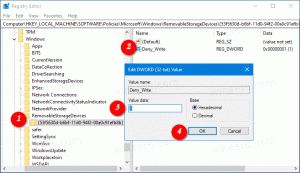Kako izbrisati prenesene čakajoče posodobitve v sistemu Windows 11
Morda boste želeli izbrisati prenesene posodobitve v sistemu Windows 11, ki čakajo na namestitev v vaš računalnik. To je lahko uporabno, če je znano, da ima kumulativna posodobitev napake, ali če imate kakšen drug razlog, da se ji izognete. Poleg tega lahko Windows 11 obdrži poškodovane posodobitvene pakete in jih nikoli ne odstrani.
Oglas
V številnih primerih se lahko posodobitvene datoteke poškodujejo. Razlogi za to so lahko nepravilna zaustavitev, sesut OS ali nenadna izpad električne energije.
Po prenosu paketov, ki so ostali na disku, jih Windows Update morda ne bo znova prenesel za namestitev. Včasih Windows 11 preprosto ne more preveriti posodobitev. V najslabšem primeru se aplikacija Nastavitve ne odpre na strani Windows Update.
Če paket nadomesti novejša posodobitev, bo starejša poškodovana datoteka ostala na pogonu in porabila prostor na disku. Operacijski sistem jih bo shranil na sistemsko particijo v mapi C:\Windows\SoftwareDistribution\Download.
Torej, če naletite na težave s popravki za Windows 11, lahko poskusite izbrisati prenesene datoteke Windows Update, ki jih OS ne izbriše sam.
Izbrišite čakajoče posodobitve v sistemu Windows 11
- Pritisnite Zmaga + R in vstopi
storitve.mscv teci škatla. - Poiščite Windows Update storitev na seznamu, jo kliknite z desno tipko miške in izberite Ustavi se. Ali pa kliknite gumb Ustavi v orodni vrstici.

- Zdaj pa odpri Raziskovalec datotek s pritiskom na Zmaga + E bližnjico.
- Pojdi do C:\WINDOWS\SoftwareDistribution\Download. To pot lahko kopirate in prilepite v naslovno vrstico File Explorerja.
- Izberite vse datoteke v mapi; za to pritisnite Ctrl-A.
- Za odstranitev datotek pritisnite Izbriši tipko na tipkovnici ali kliknite Izbriši gumb v orodni vrstici File Explorerja.

- Ko ste pozvani, vklopite "To storite za vse trenutne predmete" potrdite polje in kliknite Nadaljuj.
Končano! Zdaj lahko ponovni zagon Windows 11 in preverite, ali so zgornji koraki odstranili čakajoče posodobitve in odpravili težave.
Lahko pa ustvarite paketno datoteko za avtomatizacijo postopka.
Odstranite prenesene datoteke Windows Update s paketno datoteko
- Prenesite to datoteko in ga ekstrahirajte v katero koli mapo.
- Z desno miškino tipko kliknite in izberite Pokaži več možnosti > Zaženi kot skrbnik iz menija.

- Potrdite Nadzor uporabniškega računa hitro.
- Počakajte, da paketna datoteka konča svoje delo.
Končano! To bo neposredno odstranilo prenesene čakajoče posodobitve v sistemu Windows 11. Če ste dovolj radovedni, je tukaj vsebina paketne datoteke.
Vsebina paketne datoteke
Z desno tipko miške kliknite preneseno datoteko cmd in izberite Uredi iz menija. Videli boste naslednje ukaze
net stop wuauserv. cd /d %SystemRoot%\SoftwareDistribution. del /s /q /f Prenos. net start wuauserv
Prvi ukaz net stop wuauserv ustavi storitev Windows Update.
Naprej, cd ukaz preklopi trenutno mapo v C:\Windows\SoftwareDistribution.
Na koncu ukaz del izbriše vsebino datoteke Prenesi mapo in njene podmape.
Zadnji ukaz, net start wuauserv, znova zažene storitev Windows Update.

Nazadnje, Windows 11 vključuje posebno orodje, "orodje za odpravljanje težav s posodobitvijo Windows". Aplikacija vam lahko pomaga pri reševanju težav z nedelujočimi posodobitvami. Vendar ni jasno, ali lahko izbriše pokvarjene pakete posodobitev ali ne. Karkoli, to vgrajeno orodje je vredno omeniti v kontekstu naše objave.
Vgrajeno orodje za odpravljanje težav Windows Update
Windows ima ducat vgrajenih orodij za odpravljanje težav, ki lahko odkrijejo in odpravijo morebitne težave. V večini primerov lahko orodje za odpravljanje težav Windows Update uredi stvari.
- Pritisnite Zmaga + jaz odpreti Nastavitve sistema Windows, nato pojdite na Sistem > Odpravljanje težav.

- Kliknite Druga orodja za odpravljanje težav.

- v "Najpogosteje"seznam, poišči Windows Update in kliknite teci.

- Windows 11 bo zagnal orodje za odpravljanje težav. Sledite navodilom na zaslonu, da dokončate postopek.
Torej, če orodje za odpravljanje težav s storitvijo Windows Update ni odpravilo težav, poskusite ročno izbrisati datoteke Windows Update, tako da upoštevate zgoraj opisane metode.
To je to.