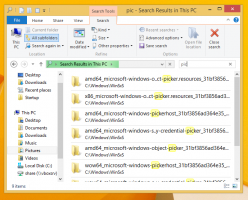Odprite čakalno vrsto tiskalnika v sistemu Windows 10
Zaradi nenehnih sprememb uporabniškega vmesnika v sistemu Windows 10 imajo številni uporabniki začetniki težave pri iskanju stvari, ki so jih prej. Če ste v Windows 10 prišli neposredno iz operacijskega sistema Windows XP ali Windows 7, vas lahko hitro zmede aplikacija Nastavitve, ki zdaj služi kot zamenjava nadzorne plošče. Zdaj je to nov način upravljanja čakalne vrste tiskalnika v sistemu Windows 10.
Na nadzorni plošči v sistemu Windows 10 je še vedno veliko pomembnih nastavitev, ki niso na voljo v nastavitvah. Uporabljate lahko skrbniška orodja, fleksibilno upravljate uporabniške račune na računalniku, vzdržujete varnostne kopije podatkov, spreminjate funkcionalnost strojne opreme in še marsikaj. Do čakalne vrste tiskalnika lahko dostopate z nadzorne plošče, vendar bo nekega dne nadzorna plošča popolnoma odstranjena. Oglejmo si oba načina za odpiranje čakalne vrste tiskalnika.
Odprite čakalno vrsto tiskalnika v sistemu Windows 10 z nadzorno ploščo
Preden nadaljujete, si oglejte te članke:
- Vsi načini za odpiranje nadzorne plošče v sistemu Windows 10
- Pripnite programčke nadzorne plošče na opravilno vrstico v sistemu Windows 10
Od tega pisanja lahko v sistemu Windows 10 še vedno dostopate do čakalne vrste tiskalnika s klasično nadzorno ploščo.
-
Odprite Nadzorno ploščo.
- Pojdite na Nadzorna plošča\Strojna oprema in zvok\Naprave in tiskalniki.
- Dvokliknite nameščeni tiskalnik, da odprete čakalno vrsto dokumentov.
Odprite Printer Queue v sistemu Windows 10 z nastavitvami
Aplikacija Nastavitve reorganizira veliko stvari v različne kategorije. Zdaj ima način za dostop do čakalne vrste tiskalnika v sistemu Windows 10. Evo, kako je to mogoče storiti.
-
Odprite nastavitve.
- Pojdite na Domov\Naprave\Tiskalniki in skenerji:
- Na seznamu na desni izberite želeni tiskalnik:
- The Odpri čakalno vrsto pojavi se gumb. Kliknite, da odprete čakalno vrsto.
Odprite čakalno vrsto tiskalnika v sistemu Windows 10 z ukazom Rundll32
V našem prejšnjem članku smo videli, kako ustvariti posebno bližnjico za neposredno odpiranje čakalne vrste tiskalnika. Uporabili smo naslednji ukaz:
rundll32.exe printui.dll, PrintUIEntry /o /n "Ime tiskalnika"
Del »Ime tiskalnika« zamenjajte z dejanskim imenom vašega tiskalnika. Če želite podrobneje prebrati o tem triku, si oglejte naslednji članek:
Odprite čakalno vrsto tiskalnika z bližnjico v sistemu Windows 10
To je to.