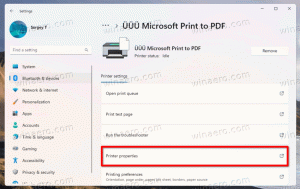Kako v celoti odstraniti gonilnik tiskalnika v sistemu Windows 11

Ta članek vam bo pomagal izvedeti, kako v celoti odstraniti gonilnik tiskalnika v sistemu Windows 11. Sodobni računalniki z vgrajenimi operacijskimi sistemi Windows 11 in 10 so stabilne in zanesljive naprave, ki opravljajo delo za več kot milijardo ljudi po vsem svetu. To ni tisto, kar lahko poveste o tiskalnikih.
Te naprave nekako ostajajo stalni vir preglavic mnogih uporabnikov. V obupanem poskusu popravila pokvarjenega tiskalnika bo uporabnik morda želel odstraniti gonilnik tiskalnika.
Drugi ne želijo obdržati gonilnikov za tiskalnike, ki jih ne uporabljajo več. To velja predvsem za uporabnike, ki imajo v lasti računalnike z manjšimi pogoni.
Ne glede na vaše sklepanje, tukaj je, kako izbrisati gonilnik za tiskalnik.
Popolnoma odstranite gonilnik tiskalnika v sistemu Windows 11
Če želite odstraniti gonilnik tiskalnika v sistemu Windows 11, naredite naslednje.
- Začnite s pritiskom Zmaga + jaz za zagon Nastavitve app. Prav tako lahko kliknete z desno tipko miške Začni gumb in izberite Nastavitve.
- Pojdite na Bluetooth in naprave oddelek.
- Kliknite Tiskalniki in skenerji.
- Izberite tiskalnik, katerega gonilnik želite izbrisati v sistemu Windows 11.
- Kliknite na Odstrani gumb in izberite da. Po tem bo Windows odstranil tiskalnik in vse povezane gonilnike.
Končali ste.
Opomba: Morda boste morali znova namestiti odstranjen gonilnik, ko boste naslednjič priključili izbrisani tiskalnik.
Uporaba klasične nadzorne plošče
The klasična nadzorna plošča je še en način za odstranitev gonilnika tiskalnika v sistemu Windows 11. Evo kako:
- Odprite Začni meni in izberite Vse aplikacije.
- Pomaknite se navzdol po seznamu aplikacij in odprite Windows Tools.
- Odprto Upravljanje tiskanja v Windows Tools okno.
- Razširite Filtri po meri možnost in kliknite Vsi vozniki.
- Z desno tipko miške kliknite gonilnik, ki ga želite odstraniti, na sredini okna.
- Kliknite Odstranite paket gonilnikov in potrdite dejanje.
Končano!
Nasvet: Odprete lahko neposredno Upravljanje tiskanja snap-in z uporabo Zmaga + R bližnjične tipke in printmanagement.msc ukaz v pogovornem oknu Zaženi. Več takšnih ukazov lahko najdete tukaj.
In tako izbrišete gonilnik tiskalnika v sistemu Windows 11. Omeniti velja tudi, da je bolje, da znova zaženete računalnik, preden znova namestite gonilnik, ki ste ga pravkar odstranili.