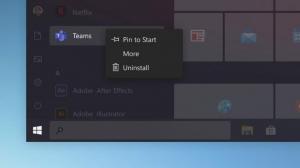Posebni znaki v imenu tiskalnika prekinejo tiskanje v Edge 109
Številna poročila v spletu kažejo, da regresija kode Edge 109 pokvari njegovo funkcijo tiskanja. Vpliva na vse podprte platforme, vključno z Windows 10 in vsemi različicami sistema Windows 11. Edge 109 je bil izšel le nekaj dni nazaj. Tukaj je tisto, kar povzroči zastoj, ko pritisnete Ctrl + p in kako to popraviti.
Advertisement
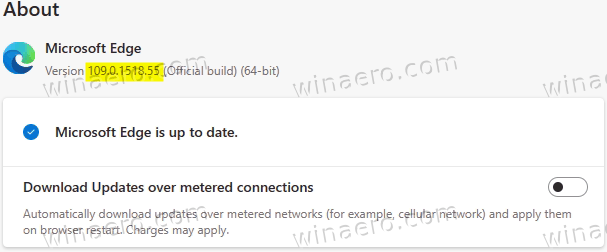
Na tipičen Microsoftov način je težava izključno za Edge. Edge 109 je bil izdan nekaj dni kasneje Chrome 109, vendar to ne vpliva na slednje. Medtem ko si oba brskalnika delita osnovno kodo, je napaka nekako pristala v uporabniškem vmesniku za tiskanje Edge.
Očitno gre za manjšo napako, ki jo je enostavno rešiti med čakanjem na uradni popravek.
Kako popraviti tiskanje v Edge 109
1. metoda. Pritisnite Ctrl + Shift + P namesto Ctrl + P
Ta rešitev je primerna za tiste, ki ne morejo preimenovati tiskalnika. Npr. je domenski tiskalnik, ki ga upravlja vaš sistemski skrbnik. V tem primeru lahko preprosto pritisnete Ctrl + Shift + p, zato bo Edge odprl sistemsko pogovorno okno za tiskanje. Na srečo ga hrošč ne prizadene.


V nasprotnem primeru boste morda raje preimenovali tiskalnik in iz njegovega imena odstranili vse posebne znake.
Metoda 2. Preimenujte tiskalnik
- Pritisnite Zmaga + jaz odpreti nastavitve aplikacija
- Pojdite na Bluetooth in naprave > Tiskalniki in skenerji.
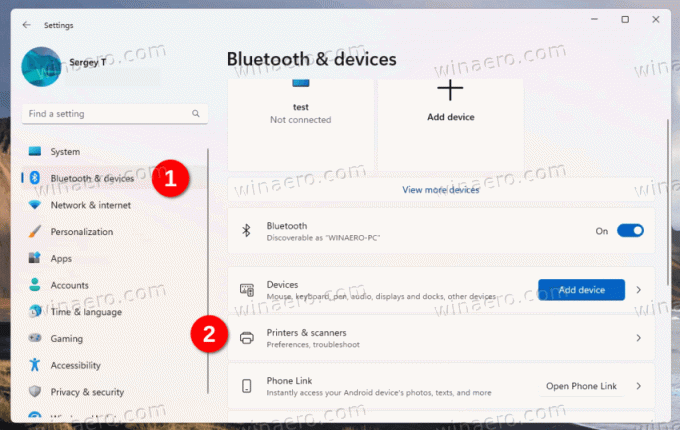
- Kliknite prizadeti tiskalnik, da odprete stran s podrobnostmi.

- Na naslednji strani kliknite na Lastnosti tiskalnika gumb.

- Na koncu kliknite na Spremenite lastnosti gumb z rumeno-modrim ščitom. Tako boste lahko uredili njegovo ime.

- Vnesite novo ime tiskalnika samo z latiničnimi znaki, kliknite V redu in zaprite vsa odprta pogovorna okna.

Končali ste. Odslej boste lahko tiskali iz Edge 109.
prek BornCity
Če vam je ta članek všeč, ga delite s spodnjimi gumbi. Ne bo vam vzelo veliko, vendar nam bo pomagalo rasti. Hvala za tvojo podporo!
Advertisement