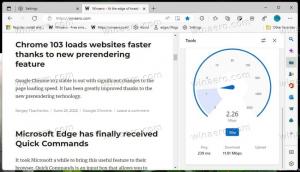Obnovite bližnjice klasične nadzorne plošče v meniju Win+X v sistemu Windows 10
Začenši z različico Windows 10 build 14942, je Microsoft zamenjal klasične programčke nadzorne plošče v meniju Win+X z njihovimi kolegi v aplikaciji Nastavitve. V tem članku bomo videli, kako obnoviti dobre stare programčke in se znebiti strani z nastavitvami.
Če ste namestili eno od najnovejših različic sistema Windows 10 "Redstone 2" iz nič, bo veliko elementov menija Win+X bo kazalo na strani v aplikaciji Nastavitve. V različicah sistema Windows 10 pred 14942 so ti elementi uporabljali za odpiranje ustreznih klasičnih programčkov nadzorne plošče. Če s to spremembo niste zadovoljni, lahko klasične bližnjice obnovite, kot je opisano spodaj.
Od tega pisanja je mogoče brez težav obnoviti klasične ukaze nadzorne plošče v meniju Win + X. Vendar ne pozabite, da Microsoft aktivno dela na popolni odstranitvi nadzorne plošče iz sistema Windows 10. Tako lahko nekega dne klasični programčki nehajo delovati in postanejo nedostopni.
Pripravil sem arhiv z vsemi klasičnimi ukazi menija Win+X, ki jih lahko uporabite za obnovitev programčkov. Vsebuje vse ukaze, ki so bili zamenjani v najnovejši različici Windows 10:
Izberite ukaze, ki jih želite obnoviti, in jih postavite na mesto Win+X, kot je prikazano spodaj.
- Prenesite arhiv od tukaj: Prenesite klasične ukaze menija Win + X
- Izvlecite jih v katero koli mapo.
Vsebina arhiva so le bližnjice, razporejene v dve mapi z imenoma "Group 3" in "Group 2" v skladu s strukturo menija Win+X. - Odblokirajte vse datoteke hkrati v ekstrahiranih mapah Skupina 2 in Skupina 3, kot je opisano tukaj:
Paketno odblokirajte datoteke, prenesene iz interneta v sistemu Windows 10 - Odprite novo okno File Explorer in ga usmerite na naslednjo lokacijo:
%LocalAppdata%\Microsoft\Windows\WinX
Vnesite to lokacijo v naslovno vrstico File Explorerja, da neposredno odprete ciljno mapo. Glejte naslednji posnetek zaslona.
- Varnostno kopirajte vsebino te mape, da boste lahko obnovili bližnjice nastavitev, če si boste v prihodnosti premislili. Izberite in kopirajte vse elemente v mapi Win+X v drugo mapo na vašem diskovnem pogonu.
- V mapo postavite želene bližnjice, ki jih želite obnoviti iz ekstrahirane mape "Skupina 3".
%LocalAppdata%\Microsoft\Windows\WinX\Group 3
Če želite na primer "Programi in funkcije" odpreti klasični programček nadzorne plošče, kopirajte datoteko "10 - Programi in Features" iz mape, kjer ste ekstrahirali arhiv v mapo %LocalAppdata%\Microsoft\Windows\WinX\Group 3.
- Potrdite poziv "Zamenjaj datoteko na ciljnem mestu", če se zahteva. V mojem primeru sem izrezal bližnjice Nastavitve in kopiral klasične bližnjice programčkov v ciljno mapo.
- zdaj, Odjava iz vašega računa Windows 10 ali samo znova zaženite Explorer.
Končali ste. Zdaj bo meni Win + X vseboval vse klasične ukaze nadzorne plošče, ki jih vrnete!
Oglejte si naslednji videoposnetek in si oglejte trik v akciji in naročite se na Winaero na YouTubu:
Z mojo brezplačno aplikacijo lahko prilagodite tudi meni Win + X Urejevalnik menija Win + X. Omogočil vam bo popoln nadzor nad vsebino menija Win+X. Z njim lahko odstranite kateri koli obstoječi element in tam dodate katero koli aplikacijo, programček nadzorne plošče ali mapo lupine Windows.
Klasični programček UAC Settings lahko na primer dodate v meni Win+X, kot sledi.
Kliknite spustni gumb "Dodaj program". V podmeniju, ki se prikaže, izberite "Dodaj program".
Prikaže se pogovorno okno Odpri datoteko, tam izberite naslednjo datoteko:
C:\Windows\System32\UserAccountControlSettings.exe
Aplikacija vas bo pozvala, da poimenujete element, ki ga boste dodali. Vnesite želeno ime, na primer "UAC Settings":
Zdaj kliknite gumb »Znova zaženi raziskovalec«, da se nov element prikaže v meniju Win+X:
Odprite meni Win+X in videli boste nov element UAC Settings, ki ga lahko začnete uporabljati takoj.
To je to.