Kako videti imena in vrednosti spremenljivk okolja v operacijskih sistemih Windows 8 in Windows 7
Spremenljivke okolja v operacijskem sistemu so vrednosti, ki vsebujejo informacije o sistemskem okolju in trenutno prijavljenem uporabniku. Obstajali so tudi v operacijskih sistemih pred Windows, kot je MS-DOS. Aplikacije ali storitve lahko uporabljajo informacije, ki jih definirajo spremenljivke okolja, da določijo različne stvari o OS, na primer do zazna število procesov, ime trenutno prijavljenega uporabnika, pot mape do profila trenutnega uporabnika ali začasne datoteke imenik. V tem članku bomo videli, kako si ogledate spremenljivke okolja, definirane v vašem sistemu, in njihove vrednosti za trenutnega uporabnika, za specifične procese in sistemske spremenljivke.
Oglas
Windows ima več vrst spremenljivk okolja: uporabniške spremenljivke, sistemske spremenljivke, procesne spremenljivke in spremenljivke. Spremenljivke uporabniškega okolja so dostopne vsem aplikacijam, ki se izvajajo v trenutnem uporabniškem kontekstu, spremenljivke sistemskega okolja veljajo za vse uporabnike in procese v osebnem računalniku; spremenljivke procesa so uporabne samo za določen proces, spremenljive spremenljivke pa so tiste, ki obstajajo samo za trenutno prijavno sejo. Najbolj zanimive so spremenljivke uporabnika, sistema in procesa, saj jih lahko spreminjamo.
Kako si ogledati spremenljivke uporabniškega in sistemskega okolja in njihove vrednosti
Najpreprostejši način za ogled trenutnih uporabniških spremenljivk je uporaba sistemskih lastnosti.
- Odprite nadzorno ploščo.
- Pomaknite se na naslednji programček:
Nadzorna plošča\Sistem in varnost\Sistem
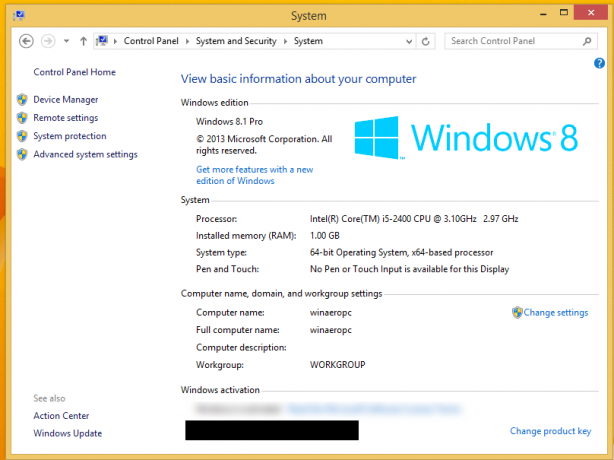
- Kliknite povezavo "Napredne sistemske nastavitve" na levi strani. V naslednjem pogovornem oknu boste videli Spremenljivke okolja ... gumb na dnu zavihka Napredno. Kliknite ga.
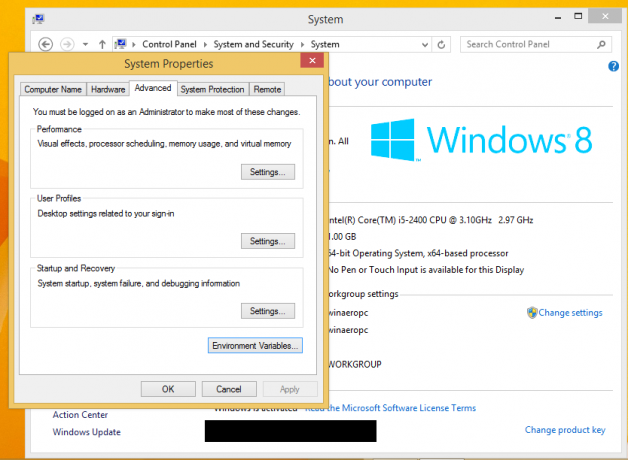
- The Spremenljivke okolja na zaslonu se prikaže okno.
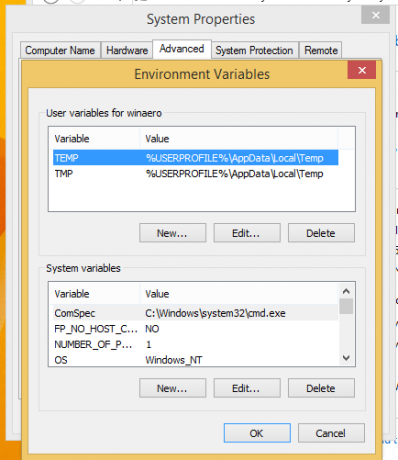
V zgornji tabeli boste videli uporabniške spremenljivke, spodnji seznam pa vsebuje spremenljivke za celoten sistem.
Tukaj si lahko ogledate njihova imena in vrednosti ali celo ustvarite svoje spremenljivke ali po potrebi uredite vrednost neke spremenljivke.
Obstaja več drugih načinov za ogled spremenljivk okolja.
Ogledate si jih lahko na ustreznih registrskih ključih.
- Odprite urejevalnik registra.
- Za ogled uporabniških spremenljivk pojdite na naslednji ključ:
HKEY_CURRENT_USER\Okolje
Nasvet: Kako z enim klikom skočiti na želeni registrski ključ.
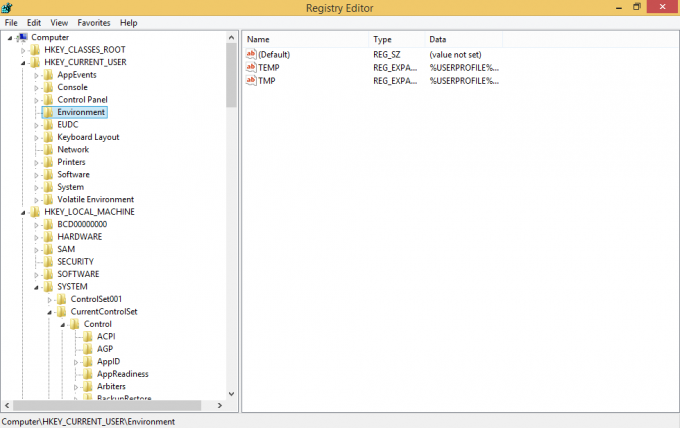
- Če si želite ogledati sistemske spremenljivke, se pomaknite do naslednje tipke:
HKEY_LOCAL_MACHINE\SYSTEM\CurrentControlSet\Control\Session Manager\Environment

Lahko pa si ogledate spremenljivke okolja prek ukaznega poziva. Odprite okno ukaznega poziva in vnesite naslednji ukaz in pritisnite Enter:
set
Ukaz set bo natisnil vse razpoložljive spremenljivke okolja z njihovimi vrednostmi neposredno v izhod konzole, tako da jih boste lahko videli vse naenkrat.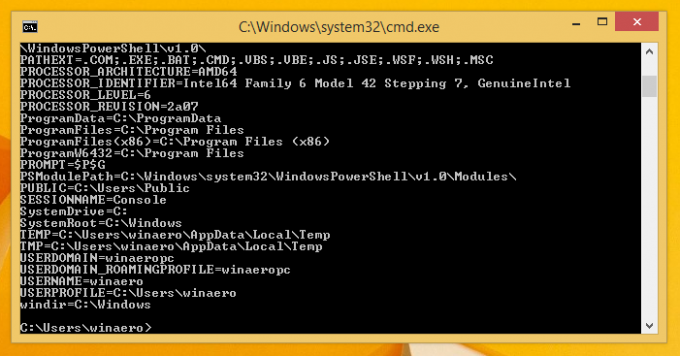
Če želite videti vrednost določene spremenljivke, uporabite ukaz echo namesto set, kot sledi:
echo %userprofile%
Zgornji ukaz bo natisnil pot do profila vašega računa.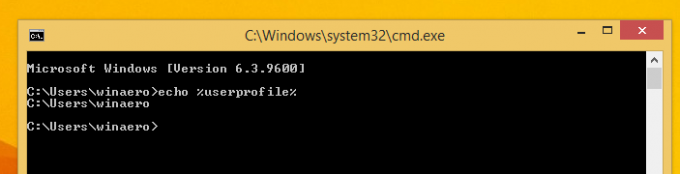
Zamenjati uporabniški profil z želenim imenom spremenljivke. na primer odmev %ime računalnika%. To je to.
Kako videti spremenljivke okolja za določen proces Windows
Na žalost ne poznam nobenega domačega načina (tj. brez uporabe aplikacij tretjih oseb) za ogled spremenljivk nekaterih aplikacij, ki se izvajajo v sistemu Windows, vendar Sysinternals Process Explorer to naredi odlično.
- Prenesite Process Explorer in ga zaženite kot skrbnik.
- Z desno tipko miške kliknite postopek, ki vas zanima, in v kontekstnem meniju izberite "Lastnosti ...".
- Na zaslonu se prikaže okno z lastnostmi za ta postopek. Preklopite na zavihek Okolje in si oglejte celoten nabor spremenljivk za izbrani proces. To je zelo koristno.

Na mojem posnetku zaslona lahko vidite spremenljivko COMMANDER_PATH, ki je na voljo izključno za Total Commander (proces totalcmd64.exe). Če v ukazno vrstico Total Commander vpišem "cd %commander_path%", bo skočil v imenik, kjer je nameščen.
To je to. Zdaj poznate vse uporabne načine za ogled imen in vrednosti spremenljivk, definiranih v vašem okolju Windows.


