Kontekstni meni dodajanja zgoščenih datotek v sistemu Windows 10
V naš prejšnji članek, smo videli, kako izračunati Hash vrednosti za datoteko brez uporabe orodij tretjih oseb. Poseben cmdlet "Get-FileHash" vam omogoča izračun zgoščenih vrednosti SHA1, SHA256, SHA384, SHA512, MACTripleDES, MD5 in RIPEMD160 za dano datoteko. Tukaj je opisano, kako to integrirati v kontekstni meni v sistemu Windows 10.
Oglas
Ukaze za izračun razpršitve datoteke lahko dodate v kontekstni meni Raziskovalca datotek v sistemu Windows 10. Na ta način lahko z enim klikom neposredno dobite zgoščeno vrednost za izbrane datoteke.
Takole izgleda:

Za dodajte Hash datoteke v kontekstni meni v sistemu Windows 10, naredite naslednje.
Uporabite spodaj navedeno prilagoditev registra. Njeno vsebino prilepite v beležnico in shranite kot datoteko *.reg.
Urejevalnik registra Windows različice 5.00. [HKEY_CLASSES_ROOT\*\shell\GetFileHash] "MUIVerb"="Hash" "SubCommands"="" [HKEY_CLASSES_ROOT\*\shell\GetFileHash\shell\01SHA1] "MUIVerb"="SHA1" [HKEY_CLASSES_ROOT\*\shell\GetFileHash\shell\01SHA1\ukaz] @="powershell.exe -noexit get-filehash -literalpath '%1' -algoritem SHA1 | format-list" [HKEY_CLASSES_ROOT\*\shell\GetFileHash\shell\02SHA256] "MUIVerb"="SHA256" [HKEY_CLASSES_ROOT\*\shell\GetFileHash\shell\02SHA256\command] -literalpath '%1' -algoritem SHA256 | format-list" [HKEY_CLASSES_ROOT\*\shell\GetFileHash\shell\03SHA384] "MUIVerb"="SHA384" [HKEY_CLASSES_ROOT\*\shell\GetFileHash\shell\03SHA384\command] @="powershell.exe -noexit get-filehash -literalpath '%1' -algoritem SHA384 | format-list" [HKEY_CLASSES_ROOT\*\shell\GetFileHash\shell\04SHA512] "MUIVerb"="SHA512" [HKEY_CLASSES_ROOT\*\shell\GetFileHash\shell\04SHA512\command] -literalpath '%1' -algoritem SHA512 | format-list" [HKEY_CLASSES_ROOT\*\shell\GetFileHash\shell\05MACTripleDES] "MUIVerb"="MACTripleDES" [HKEY_CLASSES_ROOT\*\shell\GetFileHash\shell\05MACTripleDES\ukaz] @="powershell.exe -noexit get-filehash -literalpath '%1' -algoritem MACTripleDES | format-list" [HKEY_CLASSES_ROOT\*\shell\GetFileHash\shell\06MD5] "MUIVerb"="MD5" [HKEY_CLASSES_ROOT\*\shell\GetFileHash\shell\06MD5\command] @="powershell.exe -pathhash" -noexsh 1' -algoritem MD5 | format-list" [HKEY_CLASSES_ROOT\*\shell\GetFileHash\shell\07RIPEMD160] "MUIVerb"="RIPEMD160" [HKEY_CLASSES_ROOT\*\shell\GetFileHash\shell\07RIPEmand]16 @="powershell.exe -noexit get-filehash -literalpath '%1' -algoritem RIPEMD160 | format-list"
V beležnici pritisnite Ctrl + S ali izvedite element Datoteka - Shrani v meniju Datoteka. To bo odprlo pogovorno okno Shrani. Tam vnesite ali kopirajte in prilepite ime "Hash.reg", vključno z narekovaji.
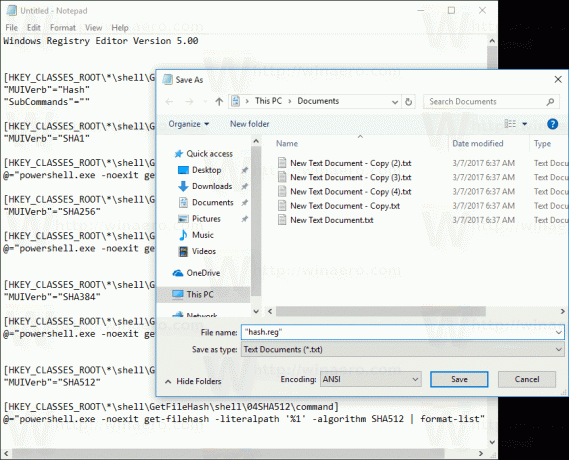
Dvojni narekovaji so pomembni za zagotovitev, da bo datoteka dobila pripono "*.reg" in ne *.reg.txt. Datoteko lahko shranite na katero koli želeno mesto, na primer v mapo namizja.
Dvokliknite datoteko, ki ste jo ustvarili, potrdite operacijo uvoza in končali ste!
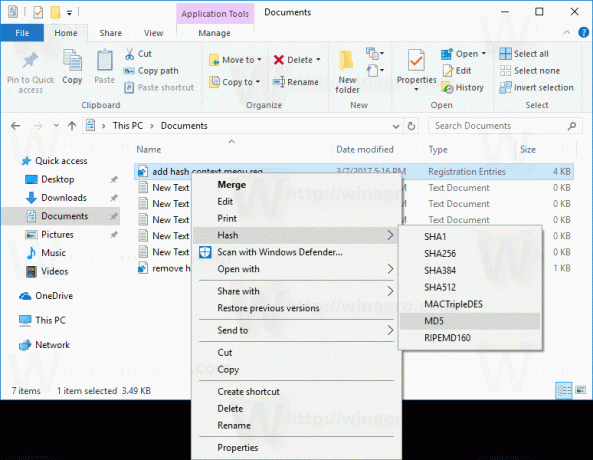
V zgornji nastavitvi poseben argument ukazne vrstice -noexit powershell.exe ohranja okno PowerShell odprto, potem ko Get-FileHash konča svoje delo. Tako lahko preprosto vidite ali kopirate zgoščeno vrednost iz izhoda cmdleta. Drugi argumenti ukazne vrstice za Powershell.exe so le parametri, opisani v prejšnjem članku.
Da vam prihranim čas, sem pripravil datoteke registra, ki so pripravljene za uporabo. Lahko jih prenesete tukaj:
Prenesite registrske datoteke
Popravek za razveljavitev je vključen.
Lahko prihranite čas in namesto tega uporabite Winaero Tweaker. Na voljo je z naslednjo funkcijo:
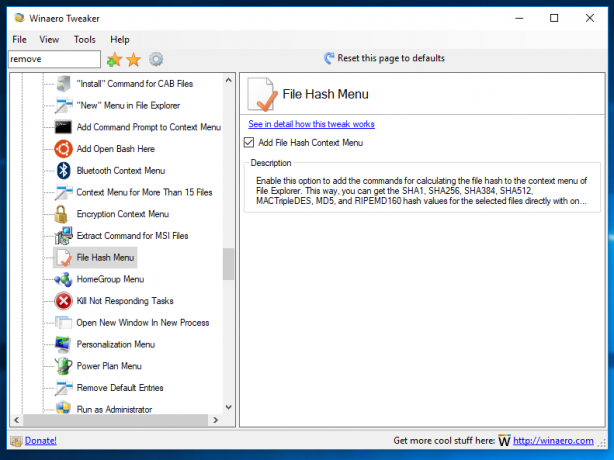
Lahko ga prenesete tukaj: Prenesite Winaero Tweaker.
To je to.


