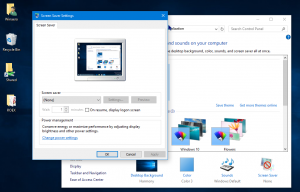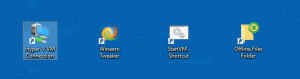Popravite pokvarjene ikone in ponastavite predpomnilnik ikon v sistemu Windows 10
Če so ikone v vašem Windows 10 File Explorer videti čudne ali pokvarjene, je vaš predpomnilnik ikon morda poškodovan. Ta težava je zelo pogosta pri vseh različicah sistema Windows. V tem članku bomo videli, kaj storiti, da popravite pokvarjene ikone in ponastavite predpomnilnik ikon.
Oglas
Za hitrejše prikazovanje ikon jih Windows predpomni v datoteko. Ta posebna datoteka vsebuje ikone za številne aplikacije in vrste datotek, zato File Explorerju ni treba ekstrahirati ikon za znane razširitve datotek in aplikacije. To omogoča, da File Explorer deluje hitreje, vendar ima moteč stranski učinek. Če se predpomnilnik kdaj poškoduje, Windows prikaže napačne ikone. Nekatere datoteke v File Explorerju in namizju lahko prenehajo prikazovati prave ikone ali dobijo prazno ikono »neznane vrste datoteke«. Nekatere bližnjice lahko prikažejo napačne ikone. Če želite to popraviti, morate ponastaviti predpomnilnik ikon.
Uredi: obstaja boljši način za ponastavitev predpomnilnika ikon in popravljanje pokvarjenih ikon. Preberite ta članek:
Popravite pokvarjene ikone (ponastavite predpomnilnik ikon) v sistemu Windows 10 brez ponovnega zagona
Na žalost v sistemu Windows 10 ni posebnega gumba ali možnosti za obnovo predpomnilnika ikon. Kljub temu, da je to precej pogosta težava, Microsoft ni zagotovil nobenega orodja, priloženega operacijskemu sistemu, da bi ga popravil. Za ponastavite predpomnilnik ikon v sistemu Windows 10, sta na voljo dva načina:
Možnost ena. Izbrišite poškodovan predpomnilnik ikon v sistemu Windows 10
- Datoteka predpomnilnika ikon je v sistemu Windows skrita, tako da če ste skrite in sistemske datoteke nastavili tako, da se ne prikazujejo, jih boste morali prikazati. Storiti to, odprite nadzorno ploščo.
- Nato odprite Možnosti mape in pojdite na zavihek Pogled. Izberite možnost Pokaži skrite datoteke, mape in pogone. Prav tako počistite možnost Skrij zaščitene datoteke operacijskega sistema. Nato kliknite V redu in zaprite nadzorno ploščo.

- Pritisnite tipki Win + R skupaj na tipkovnici, da odprete pogovorno okno Zaženi.
- V pogovorno okno Zaženi vnesite %localappdata% in pritisnite Enter.
- Mapa s podatki vaše lokalne aplikacije (C:\Users\
\AppData\Local) se odpre. Poiščite iconcache.db mapa. Izbriši to datoteko. 
- zdaj znova zaženite lupino Explorer ali se odjavite in se znova prijavite.
Končali ste s prvo metodo. Če odjava ne deluje, poskusite znova zagnati Windows, potem ko ste izbrisali Iconcache.db. Vendar je vaša težava morda v tem, da datoteka predpomnilnika ikon na disku ni poškodovana, vendar Windows še vedno prikazuje napačne ikone, ker je v pomnilnik naložil napačne ikone. V tem primeru poskusite z naslednjo možnostjo.
Druga možnost. Ponastavite predpomnilnik ikon v pomnilniku v sistemu Windows 10 z majhno brezplačno aplikacijo
Uporabili bomo orodje tretje osebe, posebej zasnovano za osvežitev predpomnilnika ikon lupine.
- Prenesi Winaero Tweaker.
- Zaženite ga in pojdite na Orodja\Ponastavi predpomnilnik ikon:

- Zdaj vsakič, ko želite osvežiti predpomnilnik ikon, kliknite gumb "Ponastavi predpomnilnik ikon".
To je to.
V komentarjih nam povejte, katera metoda je delovala za vas ali če poznate drug način za popravljanje poškodovanih ikon. Upoštevajte, da kljub tem metodam vaš meni Start sistema Windows 10 morda še naprej ne prikazuje nekaterih ikon za namizne aplikacije. To je znana težava v meniju Start v sistemu Windows 10. V številnih sistemih smo videli, da meni Start prikazuje prazne/prazne bele ikone za bližnjice na namizju.