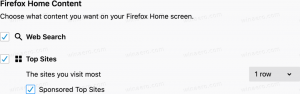Po določenem času samodejno zaklenite Windows 10
Iz varnostnih razlogov boste morda želeli samodejno zakleniti računalnik z operacijskim sistemom Windows 10, ko se odmaknete od njega. V tem članku bomo videli, kako je to mogoče storiti. Orodja tretjih oseb niso potrebna. Pravzaprav je to mogoče storiti tudi v starejših različicah sistema Windows.
Oglas
Medtem ko je veliko sistemskih časovnih omejitev nastavljenih prek programček za upravljanje porabe na klasični nadzorni plošči ni možnosti za samodejno zaklepanje računalnika z operacijskim sistemom Windows 10. Operacijski sistem lahko konfigurirate, kdaj naj preide v stanje mirovanja, kdaj naj izklopi diskovni pogon in kdaj naj izklopi zaslon.
Funkcija zaklepanja računalnika je bila v sistemu Windows vedno implementirana z nastavitvami ohranjevalnika zaslona. Čeprav so v sistemu Windows 10 koraki za dostop do možnosti ohranjevalnika zaslona zmedeni zaradi nove aplikacije Nastavitve, je še vedno mogoče
dostop do možnosti ohranjevalnika zaslona in jih konfigurirajte tako, da po določenem času zaklenejo računalnik. Sledite navodilom v tem članku in potem, ko izberete ohranjevalnik zaslona, potrdite potrditveno polje »Ob nadaljevanju, prikaži prijavni zaslon«.Če uporabljate nedavno različico sistema Windows 10 za insajderje, lahko dostopate do klasičnih možnosti personalizacije. Morda to že veste klasične teme in uporabniški vmesnik za personalizacijo, ki so bili prvotno odstranjeni, zdaj spet delujejo od različice Windows 10 10547. V trenutku pisanja tega pisanja je najnovejša izdaja, Windows 10 build 14376, še vedno na voljo s temi možnostmi:

Če pa izvajate gradnjo RTM, Windows 10 build 10240, je okno Personalizacija videti prazno! V tem primeru pritisnite Zmaga + R bližnjične tipke na tipkovnici, da odprete pogovorno okno Zaženi. V polje Zaženi vnesite naslednje:
control desk.cpl,, 1
Nasvet: Glej končni seznam vseh bližnjic na tipkovnici Windows s tipkami Win.
- Zdaj, kot je bilo že omenjeno, izberite kateri koli ohranjevalnik zaslona, nameščen v vašem računalniku. Lahko je kateri koli ohranjevalnik zaslona, tudi preprost "Prazen" ohranjevalnik zaslona, ki je že več let dobavljen z operacijskim sistemom Windows.

- Omogočite možnost Ob nadaljevanju prikažite zaslon za prijavo:

- Prilagodite želeno časovno obdobje, preden se zažene ohranjevalnik zaslona.
Če ste na primer za ohranjevalnik zaslona izbrali »Prazno« in možnost »Počakaj:« nastavili na 5 minut, se zaslon ohranjevalnik se bo zagnal, ko bo vaš računalnik popolnoma v mirovanju brez miške, tipkovnice ali vnosa na dotik za 5 minut. Vaš računalnik bo tudi zaklenjen, tako da boste, ko zapustite ohranjevalnik zaslona, pozvani, da vnesete svoje poverilnice za nadaljevanje.
To je to.