Kako spremeniti jezik prikaza v sistemu Windows 10
V sistemu Windows 10 lahko spremenite jezik prikaza. Če imate na primer računalnik z angleško različico sistema Windows 10, vendar vaš materni jezik ni angleščina, lahko operacijski sistem pretvorite v svoj materni jezik brez ponovne namestitve. Evo kako.
Oglas
Windows 10 podpira jezikovne pakete. Z namestitvijo enega ali več jezikovnih paketov lahko sproti spreminjate jezik prikaza v sistemu Windows. Prav tako je mogoče imeti drugačen jezik prikaza za vsak uporabniški račun. Poglejmo, kako je to mogoče storiti.
Opomba: Ta članek opisuje, kako namestiti jezikovni paket na spletu. Ko bo na voljo, bo samodejno prenesen iz interneta. Če morate namestiti jezikovni paket iz datoteke *.cab, ki ste jo prenesli prej, glejte naslednji članek:
Kako namestiti datoteko CAB jezika MUI v sistemu Windows 10
Če želite spremeniti jezik prikaza v sistemu Windows 10, naredite naslednje.
Najprej morate svoj jezik dodati na seznam nameščenih jezikov. Podrobno je opisano v prejšnjem članku "
Kako dodati jezik v Windows 10".Ob predpostavki, da ste želeni jezik že dodali na seznam, konfigurirajte operacijski sistem, kot je opisano spodaj.
- Odprto Nastavitve.

- Pojdite na Čas in jezik.

- Na levi kliknite Regija in jezik.

- Na desni izberite jezik, v katerem želite prikazati Windows 10. Pod njegovim imenom se prikaže gumb Možnosti. Kliknite ga.
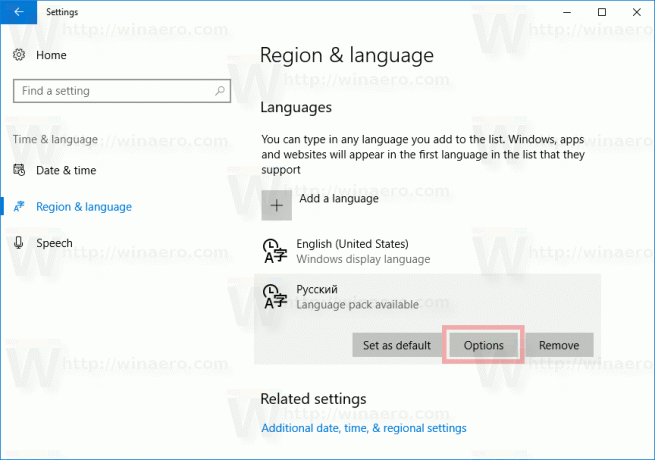
- Na naslednji strani, če je jezikovni paket na voljo za izbrani jezik, boste videli gumb Prenesi pod "Možnosti jezika -> Prenesi jezikovni paket".
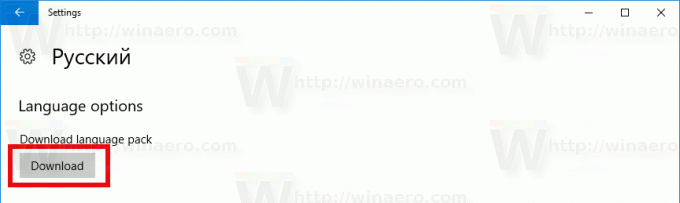
- Počakajte, da se prenese in se vrnite na prejšnjo stran.
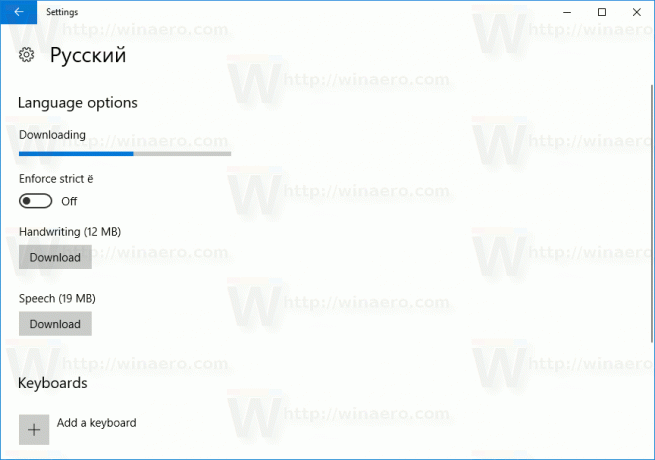
- Na seznamu nameščenih jezikov znova izberite svoj jezik.
- Pod njegovim imenom kliknite gumb "Nastavi kot privzeto".

Izbrani jezik bo uporabljen kot jezik prikaza, ko se naslednjič prijavite v svoj uporabniški račun. Oglejte si naslednji posnetek zaslona: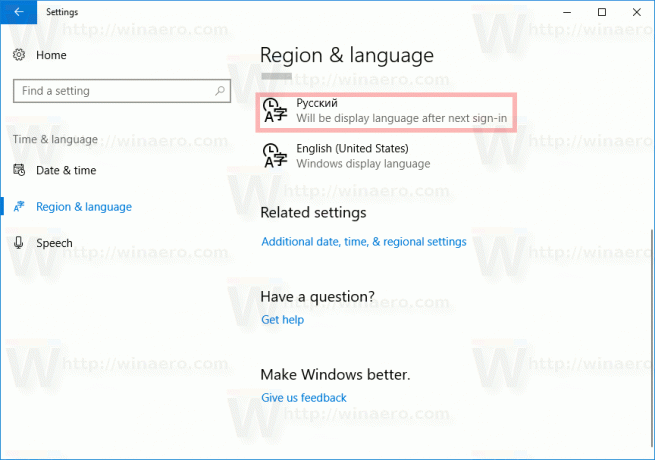
Kasneje si boste morda premislili in bi želeli odstraniti jezikovni paket, ki ste ga namestili.
Obstajata dve možnosti za to.
Če želite odstraniti jezikovni paket, pojdite na Nastavitve - Čas in jezik in odstranite zahtevani jezik s seznama nameščenih jezikov. S tem boste odstranili tudi njegov jezikovni paket.
Lahko pa odprete novo okno ukaznega poziva in vnesete naslednji ukaz.
lpksetup /u locale
Zamenjajte področni del s kodo vašega jezika. Na primer, za ruščino je ru-RU.
lpksetup /u ru-ru
To je to.


