Kako onemogočiti sporočilo »Programi se morajo še vedno zapreti«.
V sistemu Windows, ko poskusite zaustaviti ali znova zagnati operacijski sistem in imate zagnane nekatere aplikacije, ki se ne zaprejo, ko prejmejo klic iz operacijskega sistema za zapiranje, Windows prikaže sporočilo »Programi X se morajo še zapreti«, kjer je X število izvajanja aplikacije. Ne prekinejo se prisilno, ker morda še vedno vsebujejo neshranjene podatke. Če pa ste izkušen uporabnik, ki svoje delo vedno shrani pred izklopom ali ponovnim zagonom, vam tega zaslona ni treba videti. Pravzaprav, tudi če se procesi aplikacij v vašem računalniku počasi zaprejo, vam bo Windows pokazal to sporočilo. Na srečo obstaja nekaj nastavitev, ki vam omogočajo, da spremenite ali prilagodite obnašanje te funkcije.
Oglas
Ko se odjavljate ali znova zaženete/zaprete računalnik, poskuša Windows elegantno zapreti delujoče aplikacije tako, da vsako delujočo aplikacijo obvesti, da jo je treba zapreti. Windows daje tem aplikacijam čas, da se zaprejo, tako da prenehajo s svojim početjem in shranijo svoje podatke. Na primer, če nek program zapisuje CD/DVD, lahko obvesti operacijski sistem, da odloži zaustavitev/ponovni zagon/odjavo, tako da lahko dokonča svojo nalogo. Ko se postopek aplikacije ne zaključi in se še naprej izvaja, je to sporočilo prikazano, kot je prikazano na spodnjem posnetku zaslona:

Windows vas bo zahteval, da končate izvajana opravila ali prekličete postopek zaustavitve in se vrnete na sejo Windows. Če ste prepričani, da je vse delujoče aplikacije mogoče varno zapreti, lahko ročno pritisnete gumb »Vseeno zaustavi«. Vendar pa ima Windows tudi dodatno funkcijo za samodejno ukinitev teh aplikacij po časovni omejitvi.
S to funkcijo lahko preprečite prikaz tega sporočila in samodejno prekinete procese opravil. Ko je funkcija samodejnega zaključka opravil omogočena, bodo te 'neodzivne aplikacije' po preteku časovne omejitve prisilno zaprte.
Preden nadaljujete: razumeti morate, da je funkcija samodejnega zaključka opravil potencialno nevarna. Če ga omogočite, lahko aplikacijo na silo zapre, preden dobi možnost, da brez opozorila pravilno zapusti shranjevanje svojih neshranjenih podatkov. Omogočite ga le, če ste prepričani, da ga res potrebujete.
- Odprite urejevalnik registra (glejte našo podrobno vadnico o urejevalniku registra Windows)
- Pomaknite se do naslednjega registrskega ključa:
HKEY_CURRENT_USER\Nadzorna plošča\Namizje
Nasvet: lahko dostop do katerega koli želenega ključa registra z enim klikom.
- Ustvarite novo vrvica poimenovana vrednost AutoEndTasks in nastavite njeno vrednost na 1.
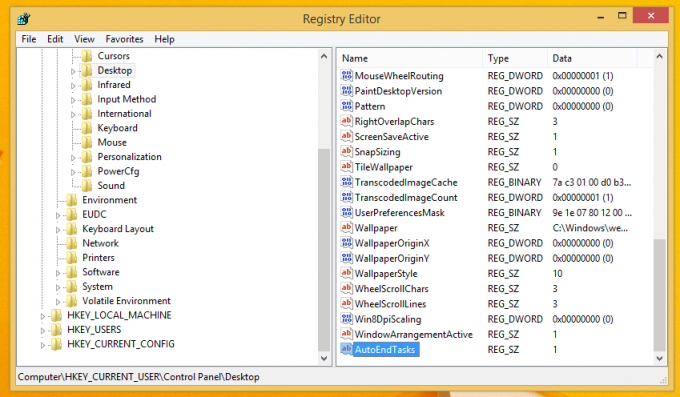
To je to. Zdaj bo Windows samodejno ukinil vaše zagnane aplikacije, ko boste znova zagnali ali zaustavili računalnik.
Poleg tega boste morda želeli prilagoditi časovno omejitev, na katero Windows čaka, preden ubije aplikacijo. Po tej časovni omejitvi bo Windows prisilno zaprl aplikacijo ne glede na njeno stanje. Ločeno ga je treba nastaviti za aplikacije in storitve Windows, ki se izvajajo v ozadju.
Če želite nastaviti časovno omejitev za namizne aplikacije, naredite naslednje:
- Pojdite na naslednji registrski ključ:
HKEY_CURRENT_USER\Nadzorna plošča\Namizje
- Ustvarite novo vrvica imenovana vrednost WaitToKillAppTimeout in nastavite na 5000. Podatki njegove vrednosti so časovna omejitev, ki mora biti določena v milisekundah, tako da je 5000 enako 5 sekundam.

Določite lahko katero koli vrednost med 2000 in 20000, vendar se izogibajte nižjim vrednostim, ker procesi, ki se končajo na silo, niso dobri. Mislim, da je 5 sekund optimalna vrednost.
Privzeta vrednost parametrov WaitToKillAppTimeout je 12000.
Če želite nastaviti časovno omejitev za storitve Windows, morate izvesti naslednje korake:
- Pojdite na naslednji registrski ključ:
HKEY_LOCAL_MACHINE\SYSTEM\CurrentControlSet\Control
- Ustvarite novo vrvica imenovana vrednost WaitToKillServiceTimeout in ponovno nastavite na 5000.
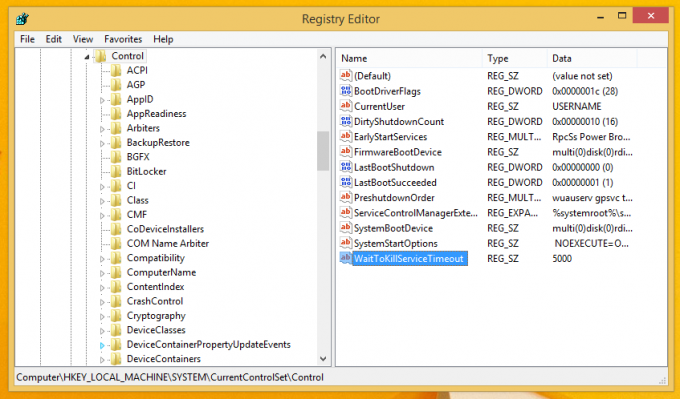
Če želite ponastaviti nastavitve OS na privzete, samo izbrišite vse 3 vrednosti - WaitToKillAppTimeout, WaitToKillServiceTimeout in AutoEndTasks.
