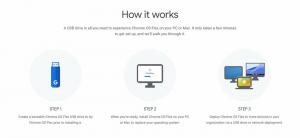Kako opustiti pojavno okno za nadzor glasnosti medijev Windows 10
V sistemu Windows 10, ko prilagodite glasnost, se v zgornjem levem kotu zaslona prikaže pojavno okno za glasnost, znano tudi kot prekrivanje za nadzor glasnosti predstavnosti. Dobro je integriran z nedavnimi različicami Chroma in Edge in vam omogoča, da začasno ustavite videoposnetek v YouTubu ali preklopite na naslednji vnos na seznamu predvajanja. Google Chrome 75 uvaja novo funkcijo, ki omogoča uporabo predstavnostnih tipk na tipkovnici za nadzor predvajanja medijske vsebine v brskalniku. Ko je omogočeno, omogoča uporabo medijskih tipk za povečanje glasnosti, zmanjšanje glasnosti ali izklop zvoka, videli boste posebno obvestilo o zdravju z gumbi, ki jih lahko uporabite za nadzor predvajanja predstavnosti.
Naslednji posnetek zaslona prikazuje toast medijskih obvestil:
Ta uporabna funkcija je na voljo v brskalnikih Google Chrome in Microsoft Edge Chromium.
Vendar pa se številnim uporabnikom zdi ta prekrivni medij nadležen zaradi velike velikosti in dolgega časa prikaza. Prav tako ni jasno, kako ga zavrniti. Pojavno okno bi se moralo samodejno zapreti po nekaj sekundah. Vendar včasih ostane viden predolgo, njegov čas prikaza pa se poveča, če se nad njim premaknete s kazalcem miške.
Če želite opustiti pojavno okno za nadzor glasnosti medijev Windows 10,
kliknite na ime aplikacije. V tem primeru je to "chrome.exe".
Za prekrivanje predstavnosti, ki vključuje sliko albuma ali fotografijo izvajalca, lahko kliknete ime izvajalca ali sliko albuma, da opustite pojavno okno.
Nazadnje, če niste veseli tega medijskega prekrivanja, ga lahko onemogočite s posebno zastavico v sodobnih brskalnikih, ki temeljijo na kromu.
Če želite onemogočiti pojavno okno za nadzor glasnosti medijev,
- Odprite brskalnik Google Chrome in v naslovno vrstico vnesite naslednje besedilo:
chrome://flags/#hardware-media-key-handling
To bo neposredno odprlo stran z zastavicami z ustrezno nastavitvijo. - Izberite možnost Onemogoči s spustnega seznama poleg vrstice 'Hardware Media Key Handling'.
- Znova zaženite Google Chrome tako, da ga ročno zaprete ali pa uporabite tudi gumb Ponovni zagon, ki se bo pojavil na samem dnu strani.
- Končali ste.
To je to.
Povezane objave:
- Omogočite nadzor glasnosti in upravljanje medijskih tipk v brskalniku Google Chrome
- Microsoft Edge Chromium vključuje informacije o videoposnetku YouTube v zaslonskem meniju za nadzor glasnosti
Zahvale gredo Albacore.
Podprite nas
Winaero se močno zanaša na vašo podporo. S temi možnostmi lahko pomagate, da vam spletno mesto še naprej prinaša zanimivo in uporabno vsebino ter programsko opremo:
Če vam je ta članek všeč, ga delite s spodnjimi gumbi. To vam ne bo vzelo veliko, nam pa bo pomagalo rasti. Hvala za tvojo podporo!