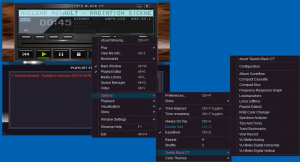Kako spremeniti začetno stran v upravitelju opravil Windows 11
Možnost spreminjanja začetne strani v upravitelju opravil je precej uporabna. V sistemu Windows 11 se aplikacija privzeto odpre na strani Procesi. Lahko pa ga spremenite, recimo v Podrobnosti, ki razkrije več uporabnih informacij o aplikacijah. Če upravitelja opravil pogosto uporabljate za upravljanje zagonskih aplikacij, lahko vedno odprete ustrezen zavihek.
Oglaševanje
Windows 11 vključuje popolnoma novo aplikacijo Upravitelj opravil. Videti je precej drugače od tistega, kar ste lahko videli v prejšnjih izdajah OS. Poleg zaobljenih vogalov in gumbov ima Windows 11 Task Manager povsem novo postavitev.

Zavihki so zdaj na levi strani in so skriti v meniju hamburgerjev. Če želite videti njihova imena in razširiti zavihke, morate klikniti gumb menija. Vsaka stran ima zdaj svoj niz gumbov. Npr. za zavihek procesov lahko zaženete novo nalogo, omogočite skupine procesov, prekinete izbrane aplikacije. Na začetni strani lahko
omogočite ali onemogočite zagonske aplikacije, odprite lastnosti ali lokacijo datoteke itd.V zadnjih izdajah sistema Windows 11 tudi nariše črte in poudarke v barvi poudarka, ki ste jo nastavili v Personalizaciji, zaradi česar je lep. Poleg tega aplikacija podpira temne in svetle teme, ki so na voljo v sistemu Windows.
Poleg kozmetičnih sprememb doda še nekaj bližnjic za hitrejše opravljanje stvari. Zdaj lahko uporabite Ctrl + Stran gor in Ctrl + Page Down kombinacije tipk za preklapljanje med njegovimi stranmi. Tudi s pritiskom na Alt tipka na strani bo razkrila pospeševalne tipke za neposreden dostop do gumbov.
Za vaše udobje lahko spremenite začetno stran, npr. da bo odprt za podrobnosti namesto za procese.
Spremenite začetno stran za upravitelja opravil v sistemu Windows 11
- Pritisnite Ctrl + Shift + Esc ključi do odprite aplikacijo Upravitelj opravil.
- Kliknite na "Nastavitve" gumb (ikona zobnika) spodaj levo.

- Na strani z nastavitvami izberite Procesi, Izvedba, Zgodovina aplikacij, Zagonske aplikacije, Uporabniki, Podrobnosti, oz Storitve v spustnem meniju pod Privzeta začetna stran.

Končali ste. Ko naslednjič odprete upravitelja opravil, se odpre izbrana začetna stran.
Nasvet: Če boste upravitelja opravil nastavili tako, da odpre Začeti stran privzeto, priporočam, da namesto tega ustvarite posebno bližnjico ali uporabite ukaz. Zagonsko stran lahko neposredno odprete v upravitelju opravil, tako da jo zaženete z naslednjimi argumenti:
taskmgr /0 /zagon

S tem ukazom lahko na namizju ustvarite bližnjico na namizju in po potrebi upravljate zagonsko aplikacijo. Ta ukaz deluje tudi v sistemu Windows 10, tako da lahko glejte naslednji vodnik če želite izvedeti več o bližnjici na namizju.
Zavihki, ki so na voljo v upravitelju opravil
Procesi
The Procesi zavihek prikazuje mrežo z delujočimi aplikacijami in procesi v ozadju. Za vsakega od procesov prikazuje CPE, RAM, disk, omrežje, GPE in druge meritve uporabe virov.
Izvedba
Na Izvedba boste našli več razdelkov, ki vključujejo grafe za uporabo virov CPE, RAM, disk, omrežje in GPE. Grafi se posodabljajo v realnem času in prikazujejo tudi dodatne informacije. Na primer, zavihki Disk prikazujejo vrsta pogona (SSD ali HDD), stran CPE prikazuje model in uro procesorja itd.
Zgodovina aplikacij
Ta zavihek prikazuje, koliko strojne opreme in omrežnih virov so uporabile nameščene aplikacije Store. Upravitelj opravil privzeto navaja samo aplikacije Store in aplikacije UWP, ki so vnaprej nameščene. V nastavitvah lahko omogočite prikaz zgodovine za vse aplikacije.
💡Kliknite ikono zobnika »Nastavitve« spodaj levo in označite možnost »Prikaži zgodovino za vse procese«, da prikažete vse aplikacije, navedene na tem zavihku.
Zagonske aplikacije
The Zagonske aplikacije strani so navedene aplikacije, ki se samodejno zaženejo z operacijskim sistemom Windows. Tukaj lahko omogočite ali onemogočite določene vnose, da določite, katere aplikacije naj se zaženejo, ko se prijavite v svoj uporabniški račun.
Uporabniki
Zavihek Uporabniki v upravitelju opravil je seznam sej uporabniškega računa v vašem računalniku. Prikaže povzetek virov, ki jih uporablja vsak uporabnik. Če razširite uporabniško vrstico, boste videli seznam procesov, ki jih je začel ta uporabnik.
💡Nastavite lahko, da upravitelj opravil na tem zavihku prikaže celotno uporabniško ime. V njegovih nastavitvah omogočite možnost "Prikaži celotno ime računa". Po tem bo poleg imena uporabniškega računa/e-pošte za Microsoftov račun prikazano tudi uporabnikovo pravo ime, priimek in druge podrobnosti, ki bi jih lahko vnesli za svoj uporabniški račun ob ustvarjanju.
Podrobnosti
Ta stran je precej podobna prvemu zavihku »Viri«, vendar prikazuje več podrobnosti. Ima širši nabor stolpcev, ki jih lahko skrijete ali prikažete. Ne podpira skupin in kategorij aplikacij, kar pomeni, da je navaden mrežni pogled. Ta stran je podobna strani Procesi klasičnega upravitelja opravil v sistemu Windows XP/Vista/7.
Storitve
Storitve je zadnja stran upravitelja opravil. Prikazuje vse storitve, registrirane v operacijskem sistemu, in omogoča njihovo upravljanje od tukaj. Natančneje, lahko zaženete, zaustavite in znova zaženete storitev ter odprete snap-in services.msc. Ime storitve lahko poiščete tudi na spletu.
Tukaj ne morete konfigurirati lastnosti storitve. Za to morate uporabiti storitve.msc aplikacija
Odvisno od vaših vsakodnevnih opravil lahko katero koli od zgornjih strani nastavite kot zavihek ob zagonu v upravitelju opravil in prihranili boste nekaj klikov.
Morda boste morali avtomatizirati ta postopek ali uporabiti spremembo nastavitev za več računalnikov. V ta namen lahko uporabite nastavitev registra. Upravitelj opravil shrani vaše nastavitve pod HKEY_CURRENT_USER\Software\Microsoft\Windows\CurrentVersion\TaskManager ključ. Začetna stran bo shranjena v StartUpTab 32-bitna vrednost DWORD.
Posodobitev 2022/07/15: Vsaj od različice 25151 sistema Windows 11 upravitelj opravil ne uporablja več spodaj omenjenega registrskega ključa. Z zagonom lahko ugotovite, katero zgradbo in različico sistema Windows 11 imate nameščeno zmagovalec iz pogovornega okna Zaženi (Zmaga + R).
Nastavite privzeto stran za upravitelja opravil v registru
- Pritisnite Zmaga + R in tip
regeditv Teči škatla. - Pomaknite se do HKEY_CURRENT_USER\Software\Microsoft\Windows\CurrentVersion\TaskManager pot.
- V desnem podoknu Upravitelj opravil spremeni mapo StartUpTab vrednost na eno od naslednjih števil.

- StartUpTab = 0 - odprite upravitelja opravil Procesi. To je privzeta vrednost.
- StartUpTab = 1 - Set Izvedba kot privzeto stran.
- StartUpTab = 2 - Odprto Zgodovina aplikacij privzeto.
- StartUpTab = 3 - Odprto Zagonske aplikacije privzeto.
- StartUpTab = 4 - Odpre se upravitelj opravil Uporabniki.
- StartUpTab = 5 - Odpre se upravitelj opravil Podrobnosti.
- StartUpTab = 6 - Naredi Storitve privzeto stran.
- Zdaj lahko zaprete urejevalnik registra in odprete upravitelja opravil, da vidite spremembo.
Za vaše naloge avtomatizacije bi verjetno raje uporabili ukaz REG konzole za spreminjanje registra ali že pripravljene datoteke REG.
Metoda ukaznega poziva
Odprite ukazni poziv (Zmaga + R > cmd.exe > Vnesite) in izdajte naslednji ukaz:
reg dodaj "HCKU\Software\Microsoft\Windows\CurrentVersion\TaskManager" /v StartUpTab /t REG_DWORD /d /f
Nadomestite delež z vrednostjo od 0 do 5, kot je opisano zgoraj. Npr. naslednji ukaz nastavi Podrobnosti stran kot privzeto stran.
reg dodaj "HCKU\Software\Microsoft\Windows\CurrentVersion\TaskManager" /v StartUpTab /t REG_DWORD /d 4 /f

Končno so tukaj datoteke REG.
Prenesite datoteke REG
Kliknite ta povezava za prenos 7 datotek v zip arhivu. Ekstrahirajte ga v katero koli mapo, ki vam ustreza.

Kliknite eno od naslednjih datotek in kliknite Da v pozivu Nadzor uporabniškega računa, če jo vidite.
-
1-Processes-default-start-page-in-Task-Manager.reg, -
2-Performance-default-start-page-in-Task-Manager.reg, -
3-App-history-default-start-page-in-Task-Manager.reg, -
4-Startup-apps-default-start-page-in-Task-Manager.reg, -
5-Uporabniška-privzeta-začetna-stran-in-Task-Manager.reg, -
6-Details-default-start-page-in-Task-Manager.reg, 7-Services-default-start-page-in-Task-Manager.reg
Imena datotek so samoumevna, zato preprosto izberite tistega, zaradi katerega bo zavihek po vaši izbiri privzeta začetna stran v upravitelju opravil v sistemu Windows 11.
Ko potrdite operacijo spreminjanja registra, lahko varno izbrišete datoteke REG, saj niso več potrebne za funkcije upravitelja opravil.
To je vse.
Če vam je ta članek všeč, ga delite s spodnjimi gumbi. Ne bo vam vzelo veliko, vendar nam bo pomagalo rasti. Hvala za tvojo podporo!