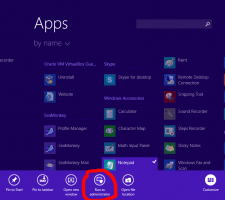Zaženite aplikacijo ali skript ob prijavi z načrtovalnikom opravil v sistemu Windows 10

Aplikacijo ali skript lahko zaženete ob prijavi s programom Task Scheduler v sistemu Windows 10. Task Scheduler je zmogljivo vgrajeno orodje, ki vam omogoča avtomatizacijo rutinskih opravil v vaši napravi. Z njim lahko naredite, da se katera koli aplikacija izvaja po urniku. Task Scheduler lahko uporabite tudi za zagon programov, ko pride do določenega dogodka.
Načrtovalnik opravil ima grafično različico MMC (taskschd.msc), ki je najbolj priljubljeno orodje za upravljanje opravil.
Če niste seznanjeni z ustvarjanjem nalog v Task Schedulerju, imamo tukaj dobro vadnico: Ustvarite povišano bližnjico, da preskočite poziv UAC v sistemu Windows 10.
Task Scheduler lahko spremlja različne sistemske dogodke in jim pripisuje naloge. Ko pride do dogodka, bo zagnal povezano aplikacijo. Dober primer, kako deluje, je "Predvajaj prijavni zvok" objavite tukaj na Winaero. Ta objava vam bo podrobno pokazala, kako ustvarite opravilo v načrtovalniku opravil Windows 10 za zagon aplikacije ali skripta ob prijavi za določene ali vse uporabnike.
Kako zagnati aplikacijo ali skript ob prijavi z načrtovalnikom opravil v sistemu Windows 10
- Pritisnite tipki Win + R na tipkovnici in vnesite
taskschd.mscv polje Zaženi, nato pritisnite Enter. - Izberite Knjižnica načrtovalca opravil v levem podoknu.
- V desnem podoknu kliknite na Ustvari nalogo Spodaj Dejanja.
- V zavihku Splošno določite želeno ime za svojo nalogo, npr. Moja naloga za prijavo.
- Privzeto bo opravilo uporabljalo privilegije in lastništvo trenutnega uporabnika. Če želite, da se namesto tega izvaja za vse uporabnike, kliknite na Spremeni uporabnika ali skupino in v naslednjem pogovornem oknu določite želenega uporabnika ali skupino. npr. lahko izberete Uporabniki skupini, tako da bo na voljo vsem uporabnikom vašega računalnika.
- Preklopite na Sprožilci zavihek in kliknite na Nova ... gumb.
- Izberite Ob prijavi v Začnite nalogo spustni meni Nov sprožilec pogovorno okno.
- Izberite Vsak uporabnik da se naloga izvaja za vse uporabnike. Lahko pa izberete Določen uporabnik in kliknite na Spremeni uporabnika za nastavitev uporabniškega računa bo naloga opravila svoje delo.
- Kliknite na v redu gumb za zapiranje Nov sprožilec pogovorno okno in ustvarite sprožilec za prijavo za svojo nalogo.
- Zdaj pa pojdi na Dejanja zavihek in kliknite na Nova ... gumb.
- Izberite Zaženite program za dejanje podajte celotno pot do izvedljive datoteke ali paketne datoteke, ki jo želite zagnati ob prijavi v sistemu Windows 10, in njene argumente ukazne vrstice (če obstajajo), in kliknite V redu.
- Na koncu preklopite na Pogoji zavihek in počistite polje Zaženite nalogo samo, če je računalnik napajan z izmeničnim tokom možnost. To je pomembno za prenosnike, saj se naloga ne zažene privzeto, ko se vaša naprava napaja iz baterije.
- Kliknite v redu v Ustvari nalogo okno. Zdaj boste videli novo opravilo v knjižnici načrtovalnika opravil.
Končali ste! Zdaj lahko varno zaprete aplikacijo Task Scheduler.
Opomba: V 5. koraku določite dovoljenja za dostop do opravila, to je razpoložljivost opravila. V 8. koraku določite, za katerega uporabnika se bo naloga začela.
To je to