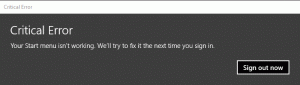Popravi gumb za nastavitev prstnega odtisa je v sistemu Windows 10 zatemnjen
Če ste srečni lastnik naprave Windows 10, ki ima bralnik prstnih odtisov, boste morda želeli nastaviti prijavo s prstnimi odtisi v sistemu Windows 10. Ko pa greste v aplikacijo Nastavitve, da jo nastavite, se soočite s težavo, ki jo Gumb za nastavitev prstnega odtisa je v sistemu Windows 10 zatemnjen. To je zmedeno, če to storite prvič, ker Windows ne daje navodil o tem, zakaj je onemogočen. Tukaj je opisano, kako ga rešiti.
Ni tako očitno, toda v sistemu Windows 10 je funkcija prijave prstnih odtisov odvisna od kode PIN. Če niste ustvarili kode PIN, vam operacijski sistem ne bo dovolil uporabe prijave s prstnim odtisom. To se razlikuje od sistema Windows 8.1, kjer bi lahko registrirali svoj prstni odtis brez nastavitve kode PIN. Za Windows 10 morate narediti naslednje.
Popravi gumb za nastavitev prstnega odtisa je v sistemu Windows 10 zatemnjen
Če želite omogočiti nastavitev prstnega odtisa v sistemu Windows 10, sledite tem preprostim navodilom.
- V iskalno polje v opravilni vrstici (Cortana) vnesite "prstni odtis", kot je prikazano spodaj:
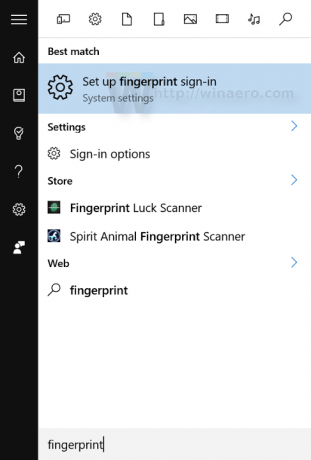
Kliknite Nastavitev prijave s prstnim odtisom (sistemske nastavitve) - Odprla se bo ustrezna stran z nastavitvami. Kot lahko vidite, je gumb Nastavitev pod Windows Hello Fingerprint prijavo zatemnjen:
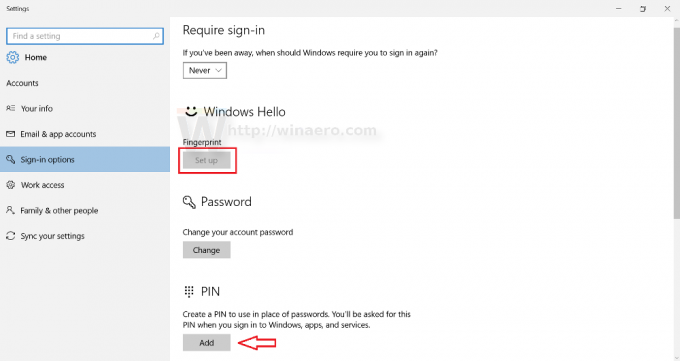 Če želite nastaviti PIN, morate klikniti spodnji gumb Pin.
Če želite nastaviti PIN, morate klikniti spodnji gumb Pin. - Windows vas bo zahteval, da znova vnesete geslo za račun:
Vnesite ga.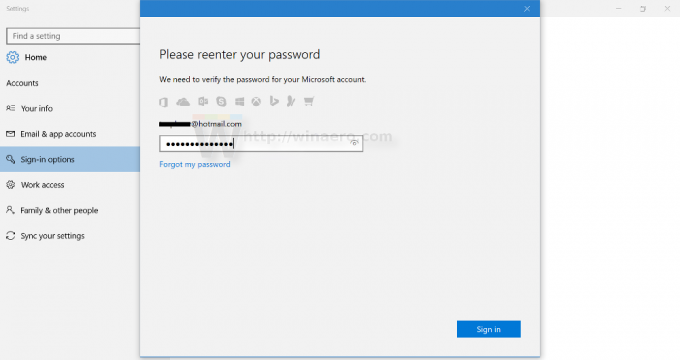
- Zdaj nastavite PIN. Pozvani boste, da vnesete 4 števke:
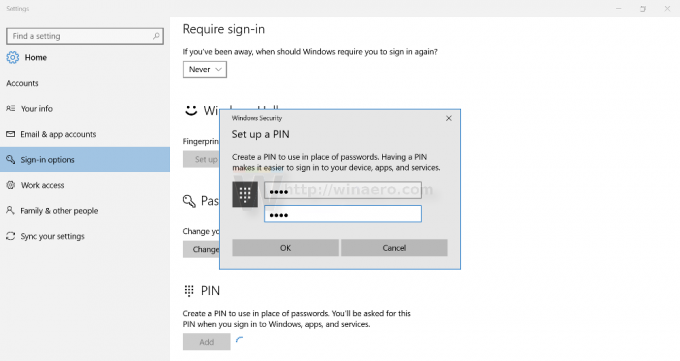
- Zdaj lahko nadaljujete z vpisom prstnega odtisa. Kliknite gumb Nastavi pod Prstni odtis in sledite navodilom:

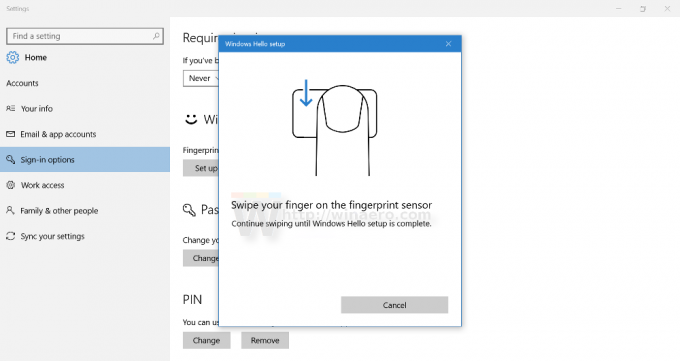


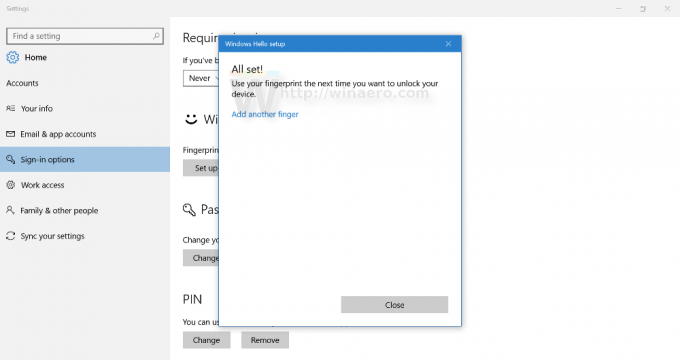
- Ko bo to opravljeno, bo stran z nastavitvami videti takole:
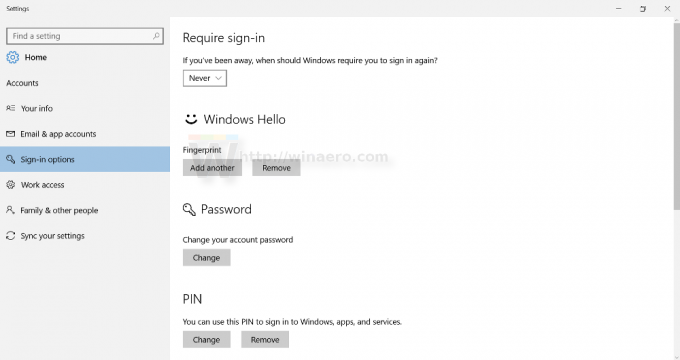 Pozneje lahko dodate več prstnih odtisov za prijavo, če želite.
Pozneje lahko dodate več prstnih odtisov za prijavo, če želite.
To je to.