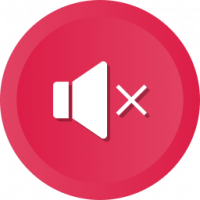Kako odpreti klasično čiščenje diska v sistemu Windows 11
V sistemu Windows 11 lahko odprete klasično orodje za čiščenje diska, če imate raje orodje cleanmgr.exe pred nastavitvami. V sistemu Windows 11 je Microsoft predstavil izboljšano različico orodja Storage Sense, ki skrbi za vaš pogon in zagotavlja, da mu nikoli ne zmanjka prostega prostora.
Operacijski sistem vam zdaj lahko zagotovi priporočene informacije o tem, kaj očistiti in koliko prostora lahko zasedete. Imamo namenski vodnik, ki opisuje, kako uporabljati priporočila za čiščenje v sistemu Windows 11.
Na žalost, tako kot pri mnogih "modernih pogledih" klasičnih pripomočkov Windows, ni vsem všeč, kako Microsoft migrira orodja z nadzorne plošče v nastavitve sistema Windows. Uporabniki so lahko očistili pogone v sistemu Windows 11 s klasičnim pripomočkom za čiščenje diska, preden je Microsoft izdal različico Windows 11 build 22449 (trenutno na voljo v Dev Channel).
Zdaj Windows preusmeri uporabnike v aplikacijo Nastavitve, ko poskuša odpreti staro orodje za čiščenje. Kljub obupanim poskusom Microsofta, da uporabnike premakne v aplikacijo Windows Settings, lahko še vedno odprete klasično orodje za čiščenje diska v sistemu Windows 11.
Evo kako.
Odprite Čiščenje diska v sistemu Windows 11
Do klasičnega orodja cleanmgr.exe dostopate na več načinov. V stabilnem sistemu Windows 11, build 22000.x, ostaja na voljo v lastnostih pogona. Novejše različice zahtevajo od vas nekaj več truda. Izvoli.
Uporaba lastnosti pogona
- Odprite Raziskovalec datotek uporabljati Zmaga + E bližnjico ali iz menija Start.
- Pomaknite se do Ta računalnik mapo.
- Z desno tipko miške kliknite pogon in izberite Lastnosti. Lahko pa izberete pogon in pritisnete Alt + Vnesite.
- Na koncu v novem oknu kliknite Čiščenje diska.
Končano. Zdaj lahko sprostite nekaj prostora tako, da izbrišete stare namestitve sistema Windows, začasne internetne datoteke, koš, sličice itd.
V sistemu Windows 11 22449 pa ta metoda ne deluje. Najprej je Microsoft zamenjal gumb »Čiščenje diska« z gumbom »Uporaba prostora za shranjevanje«. Po drugi strani pa uporabnike preusmeri v aplikacijo Nastavitve sistema Windows. To ne pomeni, da ne morete uporabiti orodja za čiščenje diska. Tukaj je opisano, kako zaobiti Microsoftove omejitve.
Odprite Čiščenje diska v sistemu Windows 11 z ukazom
- Pritisnite Zmaga + R in vnesite naslednji ukaz:
cleanmgr.exe. - Pritisnite Vnesite, nato nadaljujte s čiščenjem prostora na sistemskem pogonu.
- Drug način za odpiranje orodja za čiščenje diska v sistemu Windows 11 je, da odprete meni Start in začnete tipkati Čiščenje diska.
- Končno lahko odprete terminal Windows in vnesete
cleanmgrv ukazni vrstici ali PowerShell profil.
Končali ste.
Čeprav nam je na splošno všeč ideja o posodobitvi starih komponent in orodij Windows, je težava v tem, da jih Microsoft pogosto izdaja napol pripravljene ali manj priročne. Klasika Pripomoček za čiščenje diska je preprosta in takoj predstavi vse razpoložljive kategorije. Za razliko od tega orodje »Priporočila za čiščenje« zahteva več klikov, da pridete do seznama vseh možnosti. Novinec v sistemu Windows 11 se lahko preprosto izgubi pri poskusu sprostitve prostora na disku.
Klasično orodje podpira tudi široko paleto izjemno uporabnih možnosti ukazne vrstice in prednastavitve kar novejšemu manjka. Z njihovo uporabo bi ga lahko zagnali z vse možnosti preverjene.
Ne glede na vaše želje, zdaj veste, kako odpreti čiščenje diska v sistemu Windows 11. Čeprav je klasični pripomoček močan in prilagodljiv, od uporabnika zahteva nekaj naprednih veščin. Orodje Storage Sense v nastavitvah sistema Windows ponuja svoje napredne funkcije z enostavnejšim uporabniškim vmesnikom. Na voljo je tudi z dodatnimi možnostmi, kot sta avtomatizacija čiščenja in načrtovanje.
Priporočamo, da se naučite uporabljati oba pripomočka, da sistemski pogon ostane brez smete, medtem ko Microsoft to poskuša ugotovite, kako premakniti orodja z nadzorne plošče v nastavitve sistema Windows, ne da bi rezultat spremenili v popolno nered.