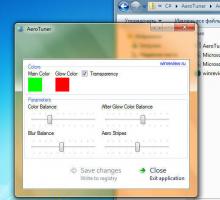Kako omogočiti nočno svetlobo v sistemu Windows 11
Tukaj sta dva načina za omogočanje nočne svetlobe v sistemu Windows 11 (filter modre svetlobe). Microsoft je predstavil Nočna lučka funkcija v sistemu Windows konec leta 2016. Medtem ko je bilo mogoče vnaprej omogočiti filter modre svetlobe v operacijskem sistemu Windows, se Night Light integrira v sistem in omogoča toplejši zaslon na ravni sistema brez aplikacij tretjih oseb. Z operacijskim sistemom Windows 11 je Microsoft spremenil marsikaj v svojem operacijskem sistemu, vendar je funkcija Night Light ostala nedotaknjena. Drugače je, kako pridete do potrebnih nastavitev. Ta članek vam bo pokazal, kako vklopite in konfigurirate nočno luč.
Omogoči nočno svetlobo v sistemu Windows 11
Preden nadaljujete z vklopom nočne luči v sistemu Windows 11, opazite, da imajo nekateri monitorji to funkcijo vgrajeno. Prepričajte se, da se ne spopadajo; sicer lahko dobite resno popačeno sliko.
Omogočite nočno svetlobo v nastavitvah sistema Windows 11
- Pritisnite Zmaga + jaz odpreti Nastavitve sistema Windows v sistemu Windows 11.
- Pojdi do Sistem > Zaslon.
- Kliknite Nočna luč na desni. Nasvet: Nočno svetlobo v sistemu Windows 11 lahko omogočite tukaj, tako da kliknete preklop poleg možnosti Nočna luč.
- Kliknite Vklopite zdaj. To dejanje takoj omogoči nočno svetlobo v sistemu Windows 11.
Druga možnost je, da uporabite novo funkcijo hitrih nastavitev sistema Windows 11 za hitro aktiviranje modrega barvnega filtra Night Light.
Uporaba hitrih nastavitev
Gumb Night Light se pojavi tudi na seznamu hitrih nastavitev v nadzornem centru.
- Pritisnite Zmaga + A (ta kombinacija je del novega bližnjice na tipkovnici v sistemu Windows 11), da odprete Hitre nastavitve podokno v sistemu Windows 11.
- Po želji lahko kliknete ikono za glasnost ali omrežje v območju za obvestila.
- Pritisnite Nočna lučka. Prav tako lahko z desno miškino tipko kliknete Nočna lučka gumb in izberite Pojdite na Nastavitve za hitrejše odpiranje nastavitev nočne luči.
Nasvet: Če v nadzornem centru ne opazite gumba Nočna lučka, kliknite Uredi gumb z ikono svinčnika v spodnjem desnem kotu nadzornega centra.
Nato kliknite Dodaj in izberite Nočna lučka. Na ta način lahko preprosto dodate ali odstranite Gumbi za hitre nastavitve.
Načrtujte nočno luč za sončni zahod in sončni vzhod
Windows 11 omogoča načrtovanje nočne svetlobe. Nastavite lahko določene ure, ko želite vklopiti in izklopiti nočno luč, da se izognete vsakodnevnemu odpiranju nastavitev sistema Windows, samo da omogočite filter modre svetlobe. Obstaja tudi možnost "Sončni zahod do sončnega vzhoda", ki dinamično prilagaja urnik glede na vašo trenutno lokacijo.
Če želite načrtovati nočno svetlobo za sončni zahod in sončni vzhod, naredite naslednje.
- Odprite nastavitve sistema Windows s pritiskom na Zmaga + jaz ali s katero koli drugo metodo.
- Pojdite na Sistem > Zaslon.
- Kliknite Nočna luč.
- Izberite Urnik nočne luči.
- Izberite Sončni zahod do sončnega vzhoda. Kot možnost lahko ustvarite svoj urnik s klikom Nastavite ure.
Spremenite moč nočne svetlobe
Če vam privzeta intenzivnost nočne svetlobe v sistemu Windows 11 ni všeč in jo želite narediti manj ali bolj toplo, lahko to konfigurirate v njegovih nastavitvah.
Če želite spremeniti moč nočne svetlobe, naredite naslednje.
- Pojdite v Nastavitve sistema Windows > Sistem > Zaslon.
- Kliknite Nočna lučka.
- Povlecite Moč drsnik, da spremenite svoj položaj.
- Windows si bo v realnem času ogledal spremembe, tudi če je nočna luč trenutno izklopljena.
To je to. Zdaj veste, kako omogočiti in prilagoditi nočno svetlobo v sistemu Windows 11.