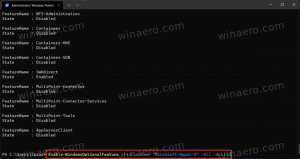Kako spremeniti privzeto dejanje zapiranja pokrova v sistemu Windows 10
Tukaj je opisano, kako lahko spremenite privzeto dejanje zapiranja pokrova v sistemu Windows 10. Nastavitev delovanja za zapiranje pokrova je posebna možnost napajanja, ki omogoča določitev privzetega dejanja, ki naj se izvede, ko je pokrov prenosnika zaprt. Nastavite ga lahko na eno od naslednjih dejanj: spanje, mirovanje, izklop ali preprosto nič.
Oglas
V sistemu Windows 10 obstajajo 3 metode, s katerimi ga lahko določite. Ta objava vam bo pokazala, kako spremenite privzeto dejanje za dogodek zaprtja pokrova na prenosnem računalniku v sistemu Windows 10.
Spremenite privzeto dejanje zapiranja pokrova v možnostih napajanja
- Z desno tipko miške kliknite ikono baterije v opravilni vrstici in izberite Možnosti napajanja iz menija.

- Kliknite Izberite, kaj povezuje zapiranje pokrova na levi strani.

- Kliknite na Spremenite nastavitve, ki trenutno niso na voljo.

- V Ko zaprem pokrov v spustnem meniju izberite želeno dejanje za oba Na baterijo in Priključen načini. Upoštevajte, da morate imeti Hibernacija je omogočena da je na voljo dejanje mirovanja.

- Kliknite na Shrani spremembe, in končali ste.
Druga možnost je, da lahko uporabite nekaj načinov za zapiranje pokrova iz ukaznega poziva. To lahko storite za trenutno (aktivno) shemo napajanja ali za poseben načrt napajanja, ki je lahko drugačen od trenutnega.
Spremenite privzeto dejanje zapiranja pokrova v ukaznem pozivu
- Odprite a ukazni poziv.
- Vnesite naslednji ukaz, da spremenite dejanje zapiranja pokrova, ko na baterijo:
powercfg -setdcvalueindex SCHEME_CURRENT 4f971e89-eebd-4455-a8de-9e59040e7347 5ca83367-6e45-459f-a27b-476b1d01c936.
- Da bi storili enako za Priključen, vnesite ukaz:
powercfg -setacvalueindex SCHEME_CURRENT 4f971e89-eebd-4455-a8de-9e59040e7347 5ca83367-6e45-459f-a27b-476b1d01c936.
- Zamenjati z ustrezno vrednostjo iz spodnje tabele in pritisnite tipko Enter, da zaženete ukaz.
- Zdaj vnesite in zaženite ukaz
powercfg -SetActive SCHEME_CURRENTda Windows 10 uporabi spremembo sheme napajanja, in končali ste.
V tej tabeli izberite zahtevano vrednost ACTION_ID.
| ACTION_ID | Ukrep |
|---|---|
| 0 | Delati nič |
| 1 | spi |
| 2 | Hibernacija |
| 3 | Ugasniti |
Tukaj je opisano, kako lahko z ukaznim pozivom in powercfg določite privzeto dejanje zapiranja pokrova za določen načrt napajanja.
Nastavite dejanje zapiranja pokrova za določen načrt napajanja v ukaznem pozivu
- Odprite a ukazni poziv.
- Vnesite in zaženite
powercfg /Lukaz za seznam razpoložljivih shem napajanja. Načrt aktivne moči ima * na desni strani imena.
- Zabeležite si
GUIDvrednost, npr 8c5e7fda-e8bf-4a96-9a85-a6e23a8c635c načrta porabe, za katerega želite uporabiti spremembo. - Vnesite ta ukaz, da nastavite dejanje zapiranja pokrova za dejanje zapiranja pokrova, ko je na bateriji:
powercfg -setdcvalueindex.4f971e89-eebd-4455-a8de-9e59040e7347 5ca83367-6e45-459f-a27b-476b1d01c936 
- Naslednji ukaz spremeni dejanje zapiranja pokrova za Plugged in:
powercfg -setdcvalueindex.4f971e89-eebd-4455-a8de-9e59040e7347 5ca83367-6e45-459f-a27b-476b1d01c936 
- Zamenjati
z vrednostjo GUID sheme napajanja, ki ste jo zabeležili. Zamenjati iz tabele v prejšnjem poglavju. - Znova zaženite računalnik da Windows 10 uporabi spremembo.
To je to.