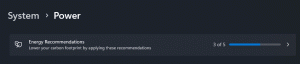Urejevalnik registra Windows za lutke
Naši nasveti pogosto omenjajo register Windows in urejevalnik registra. Kaj pravzaprav je register in kaj je RegEdit? Tisti, ki Windows poznajo že vrsto let, ne potrebujejo razlage, tistim, ki so novi v sistemu Windows, pa bo ta objava uporabna.
Danes bom razložil osnove urejevalnika registra. Zajel bom tudi argumente ukazne vrstice, bistvene metode dela s tem programom in še več. Če vas zanima, preberite spodaj.
Kazalo
- Kaj je urejevalnik registra
- Kako zagnati urejevalnik registra
- Kaj vam prikaže urejevalnik registra
- Kako ustvariti nov ključ
- Kako ustvariti novo vrednost
- Kako prevzeti lastništvo registrskega ključa
- Kako obnoviti lastništvo TrustedInstaller
- Kako spremeniti dovoljenja za registrski ključ
- Kako dostopati do registra drugega uporabnika ali drugega OS
- Argumenti ukazne vrstice urejevalnika registra
- Kako z enim klikom skočiti na želeni registrski ključ
- Preklopite med HKCU in HKLM v urejevalniku registra v sistemu Windows 10
Kaj je urejevalnik registra
Urejevalnik registra je bil rojen kot orodje za uporabnike, ki želijo spremeniti nastavitve sistema Windows, ki niso izpostavljene v uporabniškem vmesniku. Glavni namen tega orodja je ogled in spreminjanje nastavitev v sistemskem registru - niz posebne datoteke, ki vsebujejo konfiguracijske informacije o sistemu Windows in skoraj vse programske opreme nameščen. Windows in številni programi (razen tistih, ki so "prenosni") uporabljajo te informacije za branje in zapisovanje lastnih nastavitev v register.
Kako zagnati urejevalnik registra
Ne glede na različico sistema Windows, ki ste jo namestili, bo ta metoda delovala:
Pritisnite tipki Win + R na tipkovnici, pojavilo se bo pogovorno okno »Zaženi«. Vrsta regedit brez narekovajev in pritisnite Enter. Nadaljujte s pozivom UAC.
Glavna izvedljiva datoteka urejevalnika registra se nahaja v imeniku C:\Windows. Tako se lahko pomaknete do te mape in neposredno zaženete datoteko regedit.exe. Lahko pa ustvarite bližnjico do Regedit.exe in jo prilepite v meni Start na naslovu %ProgramData%\Microsoft\Windows\Start Menu\Programs pod mapo Sistemska orodja. Tako se bo urejevalnik registra prikazal tudi v iskanju po meniju Start.
Urejevalnik registra izgleda takole:
Kaj vam prikaže urejevalnik registra
Kot je razvidno iz zgornje slike, je sestavljen iz dveh podoknov - levo podokno prikazuje hierarhični pogled na podatkovne strukture, imenovane ključiin prikaže desno podokno vrednote - ki so pari imena/podatki, shranjeni v ključih.
Ključi so virtualni pogled podatkov iz več datotek, ki tvorijo registrsko bazo podatkov. Če odprete naslednji ključ, lahko vidite, katere datoteke predstavljajo vašo zbirko podatkov registra:
HKEY_LOCAL_MACHINE\SYSTEM\CurrentControlSet\Control\hivelist
Upoštevajte, da nekateri deli baze podatkov registra niso nikoli prikazani v urejevalniku registra. Na primer, v Regeditu ne boste nikoli videli SAM (Upravitelj varnostnih računov).
The vrednote jih uporabljajo Windows in številne aplikacije za shranjevanje različnih konfiguracijskih parametrov in njihovih podatkov. Vrednosti so različnih vrst, vendar v splošnem primeru obstajajo vrednosti niza, številske vrednosti ali binarne vrednosti.
Kako ustvariti nov ključ
Če želite ustvariti nov ključ, morate z desno tipko miške klikniti nadrejeni ključ v levem podoknu in klikniti Novo -> Ključ ukaz kontekstnega menija.
Novoustvarjenemu ključu morate dati ustrezno ime, kot zahteva programska oprema, za katero ga ustvarjate. Ključ lahko izvozite (shranite) v datoteko *.reg iz kontekstnega menija. Če jo izvozite v datoteko, lahko pozneje preprosto dvokliknete datoteko .reg, da uvozite njeno vsebino nazaj v register.
Kako ustvariti novo vrednost
Če želite ustvariti novo vrednost, morate klikniti z desno tipko miške
- na trenutni ključ v levem podoknu oz
- v praznem območju v desnem podoknu.
Izberite ustrezno vrsto za novo vrednost in vnesite njeno ime. Dvokliknite vrednost, ki ste jo ustvarili, da nastavite potrebne podatke.
Kako prevzeti lastništvo registrskega ključa
Tako kot koncepti dovoljenj in lastništva obstajajo za predmete v datotečnem sistemu NTFS, obstajajo tudi za registrske ključe. Začenši z operacijskim sistemom Windows Vista, pravzaprav veliko število registrskih ključev, specifičnih za OS, ki shranjujejo Windows nastavitve, zaščitene z zaščito virov Windows, tako da jih ni mogoče enostavno izbrisati ali spremeniti. V določenih situacijah boste morda morali spremeniti te ključe. Za to morate prevzeti lastništvo in nastaviti dovoljenja (pravice dostopa) zanje. Na primer, da bi prilagodili ukazno vrstico Explorer, Winaero's Urejevalnik orodne vrstice Explorer prevzame lastništvo nekaterih registrskih ključev in spremeni tudi njihova dovoljenja. Prevzem lastništva je precej preprost in ga je mogoče izvesti z naslednjimi koraki.
1. Ko odprete urejevalnik registra, pojdite na registrski ključ, za katerega želite prevzeti lastništvo, ga kliknite z desno miškino tipko in izberite Dovoljenja... možnost iz kontekstnega menija.
2. To bo odprlo pogovorno okno »Dovoljenja« za ta ključ. Kliknite na Napredno gumb.
3. Prikaže se okno "Napredne varnostne nastavitve". Tukaj morate spremeniti lastnika ključa. Odvisno od različice sistema Windows je to pogovorno okno lahko videti drugače:
-
Za Windows XP
Odprite Lastnik zavihek.
-
Za Windows 7/Windows Vista
Odprite Lastnik zavihek.
Kliknite na Drugi uporabniki ali skupine ... gumb.
Izberite uporabniški račun prek Napredno ali samo vnesite svoj uporabniški račun v Vnesite ime predmeta, ki ga želite izbrati besedilno območje in kliknite v redu.
Če je treba lastništvo nastaviti tudi za vse podključe (kot je pogosteje v sistemu Windows 7/Vista), preverite Zamenjaj lastnika podvsebnikov in predmetov potrditveno polje. -
Za Windows 8
Kliknite na Spremeni se povezavo poleg oznake »Lastnik:«.
Izberite uporabniški račun prek Napredno ali samo vnesite svoj uporabniški račun v Vnesite ime predmeta, ki ga želite izbrati besedilno območje in kliknite V REDU.
Kako obnoviti lastništvo TrustedInstaller
Če želite obnoviti lastništvo TrustedInstaller v operacijskih sistemih Windows 7,8 in Vista vnesite "NT Service\TrustedInstaller" kot novo ime lastnika.
Kako spremeniti dovoljenja za registrski ključ
Ko spremenite lastnika registrskega ključa, morate skoraj vedno spremeniti njegova dovoljenja, preden lahko dejansko spremenite ključ. Morate preklopiti na Dovoljenja zavihek v Napredne varnostne nastavitve pogovorno okno, da to storite.
Podključi imajo lahko podedovanih dovoljenj iz njihovega starševskega ključa. Ali pa imajo lahko podključi tudi izrecna dovoljenja, ločena od nadrejenega ključa. V prvem primeru, to je, če so dovoljenja podedovana iz nadrejenega ključa, morate onemogočiti dedovanje in kopirati dovoljenja v trenutni ključ. V operacijskih sistemih Windows 7, Windows Vista in Windows XP morate počistiti polje Vključi podedovana dovoljenja nadrejenega predmeta potrdite polje, da to storite, in kliknite Dodaj v potrditvenem pogovornem oknu.
Ko onemogočite dedovanje, izberite ustrezen uporabniški račun in kliknite Uredi gumb za spreminjanje dovoljenj.
V sistemu Windows 8 obstaja gumb za onemogočanje dedovanja.
Dovoljenja je mogoče nastaviti na oba načina. Nastavite jih lahko samo na zahtevanem podključu, potem ko onemogočite dedovanje. Lahko pa nastavite dovoljenja za nadrejeni ključ in vse njegove podključe. Če želite to narediti, preverite Zamenjajte vsa dovoljenja podrejenega predmeta z dednimi dovoljenji tega predmeta potrditveno polje. To bo potisnilo dovoljenja navzdol po hierarhiji ključev za vse podrejene objekte.
Kako dostopati do registra drugega uporabnika ali drugega OS
Urejevalnik registra vam omogoča tudi dostop do ključev in vrednosti drugega uporabnika v isti namestitvi sistema Windows ali drugi namestitvi sistema Windows na drugem ali istem računalniku. Kot že omenjeno, je register Windows shranjen v več datotekah. Te lahko naložite posamezno in jih namestite v koren ključa HKEY_LOCAL_MACHINE.
Tu so navodila po korakih:
1. Izberite HKEY_LOCAL_MACHINE ključ v urejevalniku registra.
2. Izberite ukaz menija »Datoteka -> Naloži panj«.
3. Poiščite registrsko datoteko, ki jo želite odpreti. V spodnjem primeru bom naložil registrsko datoteko drugega uporabniškega računa v moji namestitvi sistema Windows 8.
4. V naslednjem pogovornem oknu morate vnesti ime za registrsko datoteko, ki ste jo naložili. To ime bo prikazano pod tipko HKEY_LOCAL_MACHINE.
Opomba: Ko končate z delom, ne pozabite odložiti naložene registrske datoteke. To lahko storite z ukazom menija »Meni File -> Unload Hive«, potem ko izberete ključ, ki ste ga naložili.
Argumenti ukazne vrstice urejevalnika registra
Na koncu bi vam rad pokazal najpogostejše argumente ukazne vrstice, ki jih je mogoče uporabiti z urejevalnikom registra. Uporabite jih lahko v lastnih skriptih in paketnih datotekah. so naslednji:
-
regedit.exe -mOdpre še en primerek urejevalnika registra, tudi če je že odprt. To je zelo priročno, če želite primerjati dve lokaciji registrskega ključa. Deluje v operacijskem sistemu Windows XP in novejših.
-
regedit.exe pot_do_datoteke.reg
Združite registrsko datoteko s trenutnim registrom. To je privzeto dejanje, ki se izvede, ko dvokliknete datoteko *.reg v Raziskovalcu.
-
regedit.exe /s pot_do_datoteke.reg
Enako kot zgoraj, vendar bo datoteka tiho združena, brez potrditvenega pogovornega okna. Uporabno za skripte.
-
regedit.exe /e pot_do_datoteke.reg
Izvozite vse podatke registra v eno datoteko
-
regedit /e path_to_file.reg "HKEY_CURRENT_USER\Nadzorna plošča\Namizje"
Izvozi ključ HKEY_CURRENT_USER\Control Panel\Desktop in njegove podključe v eno datoteko
-
regedit /a path_to_file.reg "HKEY_CURRENT_USER\Control Panel\Desktop"
Enako kot zgoraj, vendar bo registrska datoteka ustvarjena s kodiranjem ANSI namesto z Unicode. Prav tako bo izvožena datoteka dobila vrstico "REGEDIT4" kot prvo vrstico. Takšne datoteke so združljive s starejšimi različicami sistema Windows (pred Windows 2000).
Kako z enim klikom skočiti na želeni registrski ključ
Oglejte si naš ustrezen članek: Kako z enim klikom skočiti na želeni registrski ključ.
Preklopite med HKCU in HKLM v urejevalniku registra v sistemu Windows 10
Ti koncepti registra, ki sem jih obravnaval, so le vrh ledene gore. Lahko delite z nami svoje povratne informacije o tem članku.