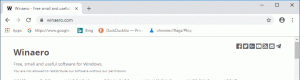Kako omogočiti skrito stran z nastavitvami energetskih priporočil v sistemu Windows 11
Poleg iskanja v Upravitelj opravil in posodobljeno pogovorno okno za ponastavitev računalnika, nedavne različice sistema Windows 11 pred izdajo vključujejo še en skriti dragulj. Aplikacija Nastavitve ima zdaj novo Energijska priporočila stran, ki vam omogoča zmanjšanje ogljičnega odtisa in podaljšanje življenjske dobe baterije z upoštevanjem nasvetov, navedenih na njej. Vsako od priporočil vključuje dejanje z enim klikom, ki uporabi optimalne nastavitve, npr. čas izklopa zaslona, shema napajanja itd.
Advertisement
Tako izgleda.
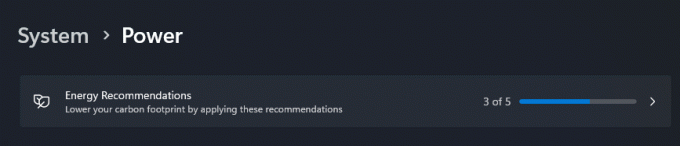
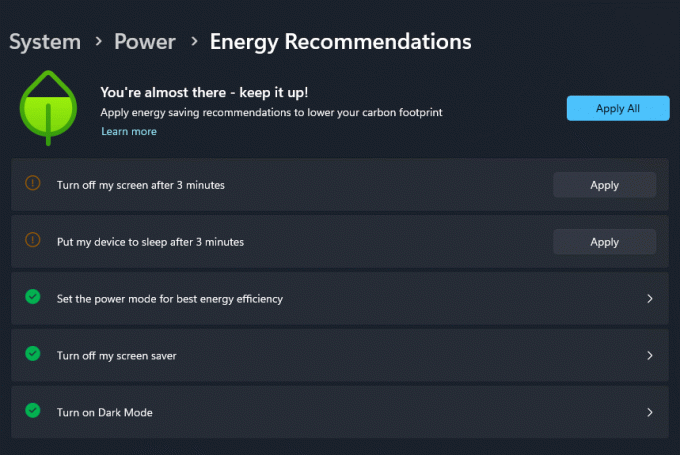
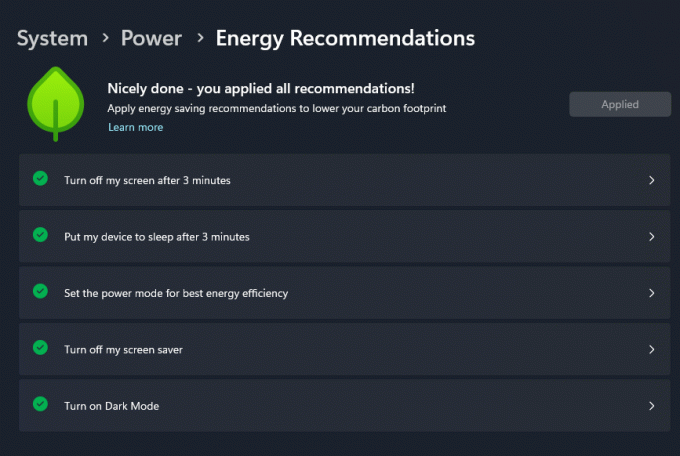
Logotip zelenega lista prikazuje, kako dobre so vaše trenutne nastavitve. Da prihranite čas, vključuje tudi gumb »Uporabi vse«, ki spremeni vse navedene možnosti na priporočene vrednosti.
Poleg tega lahko na tej strani dostopate do spletne pomoči za način učinkovitosti v Edge. Če ga omogočite v brskalniku, lahko prihranite še več energije baterije in dodatno zmanjšate ogljični odtis naprave.
Običajno za skrite funkcije morate uporabiti ViveTool, da omogočite skrite Energijska priporočila strani. Vendar ne pozabite, da je skrito z razlogom. Te funkcije še potekajo in lahko negativno vplivajo na stabilnost aplikacije Nastavitve in OS. Vse skrite funkcije v različicah pred izdajo omogočate na lastno odgovornost.
Če želite omogočiti nova energetska priporočila v aplikaciji Nastavitve, naredite naslednje.
Omogoči stran s priporočili za energijo v nastavitvah sistema Windows 11
- Odprto to stran GitHub v vaš najljubši spletni brskalnik in prenesite ViveTool zip arhiv.
- Ekstrahirajte njegovo vsebino v c:\ViveTool mapo.
- Z desno miškino tipko kliknite Začetek gumb in izberite Terminal (skrbnik).
- V katerikoli Ukazni poziv oz zavihek PowerShell terminala, enega za drugim izvedite naslednje ukaze.
c:\vivetool\vivetool /omogoči /id: 39427030c:\vivetool\vivetool /omogoči /id: 41249924
- Znova zaženite Windows 11, potem ko v konzoli vidite »Uspešno nastavljena konfiguracija funkcije«.
- Odprite nastavitve aplikacija (Zmaga + jaz), pojdite na Sistem > Napajanje > Energijska priporočila. Videli boste novo stran.
Končali ste!
Kadar koli pozneje lahko onemogočite novo stran tako, da kot skrbnik zaženete naslednje ukaze za razveljavitev:
c:\vivetool\vivetool /onemogoči /id: 39427030c:\vivetool\vivetool /onemogoči /id: 41249924
To je to!
prek @PhantomOfEarth
Če vam je ta članek všeč, ga delite s spodnjimi gumbi. Ne bo vam vzelo veliko, vendar nam bo pomagalo rasti. Hvala za tvojo podporo!
Advertisement