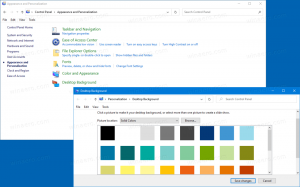Spremenite svetlost zaslona s prilagoditvijo registra
Zelo pomembna je pravilna svetlost zaslona. Če veliko delate pred računalnikom, lahko nepravilna raven svetlosti zaslona povzroči obremenitev oči in izprazni baterijo naprave, če ne deluje na vir napajanja izmeničnega toka. Spreminjanje svetlosti je pomembno tudi, če spreminjate svoje okolje iz sobe v pisarni v zunaj na sončen dan. V tem članku bomo videli, kako spremeniti svetlost zaslona s prilagoditvijo registra.
Oglas
Obstaja več načinov za spreminjanje svetlosti zaslona v sistemu Windows 10, ne da bi pri tem uporabili prilagoditev registra. O njih sem govoril v prejšnjem članku:
Kako spremeniti svetlost zaslona v sistemu Windows 10
Opomba: medtem ko večina prenosnih naprav, kot so prenosniki ali tablični računalniki, podpira spreminjanje svetlosti zaslona V škatli večina namiznih računalnikov nima te možnosti, ker ima strojna oprema zaslona svojo svetlost nadzor. Da bi spodaj opisana metoda delovala, morate imeti zaslon z ustrezno strojno podporo. Prav tako boste morda morali posodobiti gonilnike zaslona. Na primer, nastavitve svetlosti programske opreme, ki neposredno spreminjajo osvetlitev zaslona, morda ne bodo delovale, če imate star CRT monitor.
Svetlost zaslona je mogoče spremeniti s prilagoditvijo registra. Stopnjo svetlosti je mogoče spremeniti za vsak načrt napajanja.
Če želite spremeniti svetlost zaslona s prilagoditvijo registra, naredite naslednje.
- Odprite povišan ukazni poziv in vnesite ali kopirajte in prilepite naslednji ukaz:
powercfg /L
- V izhodu boste videli GUID-je za vsak razpoložljiv načrt napajanja. Oglejte si naslednji posnetek zaslona:

- Upoštevajte GUID načrta porabe, za katerega želite spremeniti svetlost zaslona. Na primer, GUID visokozmogljive sheme napajanja je 8c5e7fda-e8bf-4a96-9a85-a6e23a8c635c.
- zdaj, odprite aplikacijo urejevalnik registra.
- Pojdi do ključa
HKEY_LOCAL_MACHINE\SYSTEM\CurrentControlSet\Control\Power\User\PowerSchemes\8c5e7fda-e8bf-4a96-9a85-a6e23a8c635c
Oglejte si, kako odpreti registrski ključ z enim klikom. Zamenjajte 8c5e7fda-e8bf-4a96-9a85-a6e23a8c635c z ustrezno vrednostjo, ki ste jo dobili v 3. koraku.

- Na levi razširite drevo ključev na ključ HKEY_LOCAL_MACHINE\SYSTEM\CurrentControlSet\Control\Power\User\PowerSchemes\vaš guid\7516b95f-f776-4464-8c53-06167f40cc99\aded5e82-b909-4619-9949-f5d71dac0bcb. Če takšnega ključa nimate, ga morate ustvariti.
Nasvet: Če se prikaže to sporočilo o napaki »Nimate potrebnih dovoljenj za ustvarjanje novega ključa«, zaženite regedit.exe z uporabo ExecTI. To bo rešilo težavo z dovoljenjem.
- Na desni spremenite ali ustvarite naslednje 32-bitne vrednosti DWORD
ACSettingIndex - določa stopnjo svetlosti zaslona v decimalni obliki od 0 do 100, ko je priključen.
DCSettingIndex za - določa stopnjo svetlosti zaslona v decimalni obliki od 0 do 100, ko je na bateriji.
V mojem primeru sta nastavljena na 90% oziroma 50%.
- Ponovite te korake za vse sheme napajanja, ki jih želite spremeniti, in končali ste.
Z zgoraj opisano metodo nastavitve registra lahko hitro spremenite nastavitve svetlosti zaslona v svojem produkcijskem okolju. Uporabno je tudi, če ste na prenosnik ali tablico znova namestili Windows.