Dodajte klasično ozadje namizja na nadzorno ploščo v sistemu Windows 10
Kako dodati klasično ozadje namizja na nadzorno ploščo v sistemu Windows 10
Če že nekaj časa uporabljate Windows 10, zagotovo veste, da so bile klasične možnosti personalizacije odstranjene z nadzorne plošče. Vse možnosti za prilagajanje so zdaj na voljo v aplikaciji Nastavitve, ki je sodobna aplikacija, zasnovana tako za uporabnike zaslona na dotik kot za uporabnike klasičnih namiznih računalnikov. Če niste zadovoljni s tem novim načinom prilagajanja videza operacijskega sistema, vas bo morda zanimalo, da dodate klasični programček za ozadje namizja nazaj na nadzorno ploščo.
Oglas
Klasika Personalizacija artikel ni na voljo pod Videz in personalizacija na nadzorni plošči v zadnjih različicah sistema Windows 10. V enem od prejšnjih člankov smo videli, kako ga obnoviti (ref: Dodajte personalizacijo na nadzorno ploščo v sistemu Windows 10). V tej objavi v blogu bomo uporabili isto metodo, vendar za klasični programček za ozadje namizja. Evo zakaj.
Medtem ko je klasično okno za personalizacijo ohrani svoj znani videz, je Microsoft posodobil programček, tako da njegova gumba »Ozadje« in »Barva« zdaj odpreta ustrezne strani nastavitev. Če niste zadovoljni s situacijo, je tukaj hitra rešitev.
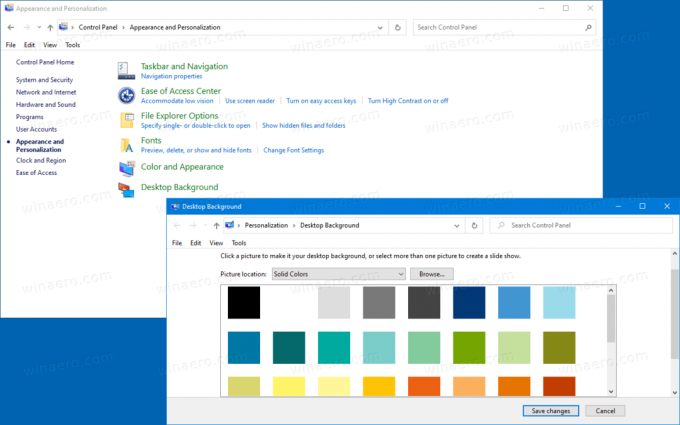
V blog objavi "Dodajte klasični meni za personalizacijo namizja v sistemu Windows 10" pregledali smo številne ukaze, ki jih je mogoče uporabiti za zagon posebnih programčkov za personalizacijo v sistemu Windows 10. Da odprem klasiko Ozadje namizja okno, lahko uporabite naslednji ukaz:
lupina explorer.exe{ED834ED6-4B5A-4bfe-8F11-A626DCB6A921} -Microsoft. Personalizacija\StranOzadje
Kot lahko vidite na spodnjem posnetku zaslona, ukaz še vedno deluje brez težav v najnovejših različicah sistema Windows 10.
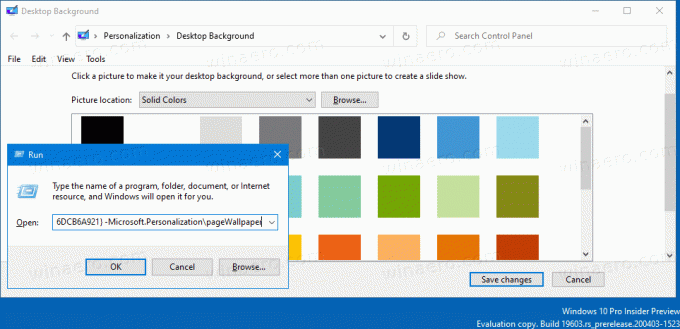
Torej, obnovimo ga na nadzorni plošči pod Videz in personalizacija kategorijo. Preden nadaljujete, se prepričajte, da ima vaš uporabniški račun upravnih privilegijev.
Če želite dodati klasično ozadje namizja na nadzorno ploščo v sistemu Windows 10,
- Prenesite naslednji ZIP arhiv: Prenesite ZIP arhiv.
- Izvlecite njegovo vsebino v katero koli mapo. Datoteke lahko postavite neposredno na namizje.
- Odblokirajte datoteke.
- Dvokliknite na
Dodajte ozadje namizja na nadzorno ploščo.regdatoteko, da jo združite.
- Zdaj pa odprite klasična nadzorna plošča.
- Kliknite na Nadzorna plošča\Videz in personalizacija.
- Tam boste našli Element ozadja namizja.
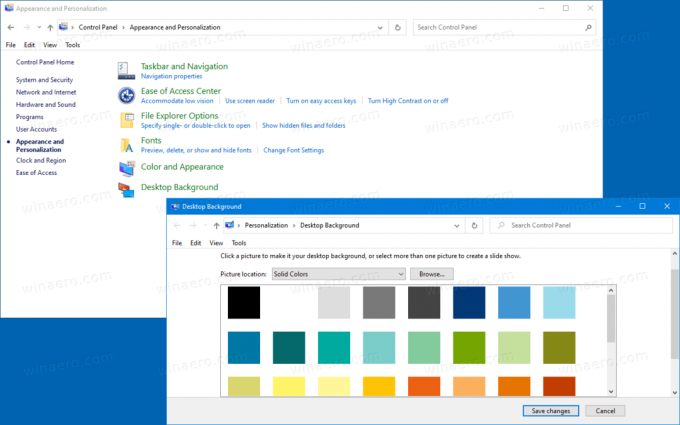
Končali ste!
Opomba: Če želite odstraniti vnos iz kontekstnega menija, uporabite priloženo datoteko Odstrani ozadje namizja z nadzorne plošče.reg.
Zanimivi artikli
- Dodajte klasično barvo in videz na nadzorno ploščo v sistemu Windows 10
- Dodajte personalizacijo na nadzorno ploščo v sistemu Windows 10
- Dodajte storitve na nadzorno ploščo v sistemu Windows 10
- Dodajte upravljanje diskov na nadzorno ploščo v sistemu Windows 10
- Dodajte klasične uporabniške račune na nadzorno ploščo v sistemu Windows 10
- Dodajte vsa opravila na nadzorno ploščo v sistemu Windows 10
- Dodajte Windows Defender na nadzorno ploščo v sistemu Windows 10
- Dodajte klasični meni za personalizacijo namizja v sistemu Windows 10
