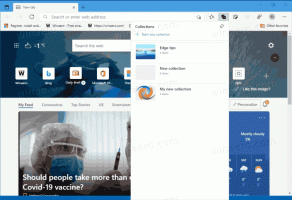Poskrbite, da se shranjevanje smiselno zažene samodejno v sistemu Windows 10 s pravilnikom skupine
Windows 10 vključuje možnost, da samodejno izprazni koš, izbriše začasne datoteke in odstrani številne druge datoteke, da sprosti prostor na disku. To je mogoče s funkcijo Storage Sense. Z nedavno izdanimi različicami lahko omogočite, da se Storage Sense samodejno izvaja po urniku. Obstaja tudi posebna možnost pravilnika skupine, ki omogoča vsiljevanje določenega urnika za vse uporabnike.
Smisel za shranjevanje
Storage Sense je lep, sodoben dodatek k čiščenju diska. Omogoča vam, da vzdržujete določene mape, tako da preprečite, da bi postale prevelike, in jih samodejno očisti. Funkcijo Storage Sense najdete v nastavitvah, pod Sistem -> Shramba. Kako ga je mogoče uporabiti, smo pregledali v naših prejšnjih člankih:
- Samodejno izbrišite mapo Windows.old v sistemu Windows 10
- Kako samodejno počistiti mapo s prenosi v sistemu Windows 10
- Kako samodejno počistiti začasne datoteke v sistemu Windows 10
Smisel za shranjevanje je lahko uporabljen za odstranitev datotek dnevnika nadgradnje sistema Windows, datotek za poročanje o napakah sistema Windows, začasnih datotek protivirusnega programa Windows Defender, Sličice, začasne internetne datoteke, paketi gonilnikov naprav, predpomnilnik DirectX Shader, prenesene programske datoteke in optimizacija dostave Datoteke.
Zaženite Storage Sense
Začenši z operacijskim sistemom Windows 10 build 17074, je mogoče samodejno zagnati Storage Sense, ko vam primanjkuje prostora na disku. Obstajajo številne prednastavitve, ki jih lahko uporabite za načrtovanje čiščenja diska. To vam bo omogočilo samodejno odstranjevanje odvečnih datotek, ko je to potrebno. Ustrezne možnosti najdete pod Nastavitve > Sistem > Shranjevanje > Konfigurirajte Storage Sense ali ga zaženite zdaj.
Na naslednji strani lahko določite, kdaj naj se Storage Sense zažene samodejno ali ročno.
Obstaja posebna možnost pravilnika skupine, ki vam omogoča, da določite, kdaj zagnati postopek čiščenja Storage Sense za vse uporabnike. Prisilno lahko omogočite urnik Vsak dan, Vsak teden, Vsak mesec ali Med malo prostega prostora na disku. Evo kako.
Če želite, da se Storage Sense samodejno zažene v sistemu Windows 10 s pravilnikom skupine,
- Pritisnite Zmaga + R tipke skupaj na tipkovnici in vnesite:
gpedit.msc
Pritisnite Enter.
- Odpre se urejevalnik pravilnika skupine. Pojdi do Konfiguracija računalnika\Administrative Templates\System\Storage Sense. Omogočite možnost politike Konfigurirajte kadenco Storage Sense.
- Spodaj Zaženite Storage Sense, izberite Vsak dan, Vsak teden, Vsak mesec ali Med malo prostega prostora na disku, glede na to, kar želite.
Opomba: Aplikacija Local Group Policy Editor je na voljo samo v sistemu Windows 10 Pro, Enterprise ali Education izdaja. Za druge izdaje lahko uporabite spodaj opisano prilagoditev registra.
Nastavitev registra
- Odprto urejevalnik registra.
- Pojdite na naslednji registrski ključ:
HKEY_LOCAL_MACHINE\SOFTWARE\Policies\Microsoft\Windows\StorageSense
Nasvet: Glej kako z enim klikom skočiti na želeni registrski ključ.
Če takšnega ključa nimate, ga preprosto ustvarite.
- Tukaj ustvarite novo 32-bitno vrednost DWORD ConfigStorageSenseGlobalCadence. Opomba: tudi če ste izvaja 64-bitni Windows, morate še vedno uporabiti 32-bitni DWORD kot vrsto vrednosti.
Nastavite ga na eno od naslednjih vrednosti v decimalkah:
0 - Med pomanjkanjem prostega prostora na disku
1 - Vsak dan
7 - Vsak teden
30 - Vsak mesec - Če želite, da bodo spremembe, ki so bile izvedene s prilagoditvijo registra, začele veljati, znova zaženite Windows 10.
Da vam prihranim čas, sem pripravil datoteke registra, ki so pripravljene za uporabo. Lahko jih prenesete tukaj:
Prenesite registrske datoteke
To je to.