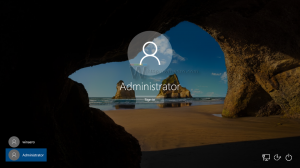Zbirke razvrsti po imenu, datumu in nedavno uporabljeni v Microsoft Edge
Kako razvrstiti zbirke po imenu, datumu in nedavno uporabljenih v programu Microsoft Edge.
Microsoft je posodobil lastno funkcijo zbirk v brskalniku Edge, tako da je na seznam zbirk prinesel več možnosti razvrščanja. Pred tem je podjetje omogočilo razvrščanje artiklov v zbirki po imenu, datumu nastanka in nedavno uporabljenem času. Zdaj lahko enako storite s seznamom zbirke.
Oglas
Zbirke so ekskluzivna funkcija brskalnika Edge. Lahko jih obravnavate kot alternativo klasičnim zaznamkom. Z Zbirkami lahko razporedite več povezav v skupino. Znotraj te skupine se bodo pojavile povezave s predogledi, tako da jih je enostavno najti na prvi pogled.
Svoje zbirke lahko upravljate, jih izvozite in uvozite s pomočjo uporabnega GUI. Microsoft aktivno dela na tej funkciji, zato jo redno prejema vizualne izboljšave in nove funkcije. Obstaja integracija z Pinterest in OneNote, Word, Excel in druge zanimive funkcije. Edge lahko sinhronizira vaše zbirke med vašimi napravami, vključno s pametnim telefonom, ko ste podpisani z Microsoftovim računom. Zbirke lahko odprete z bližnjico na tipkovnici Ctrl+Shift+Y ali s posebnim gumbom v orodni vrstici.
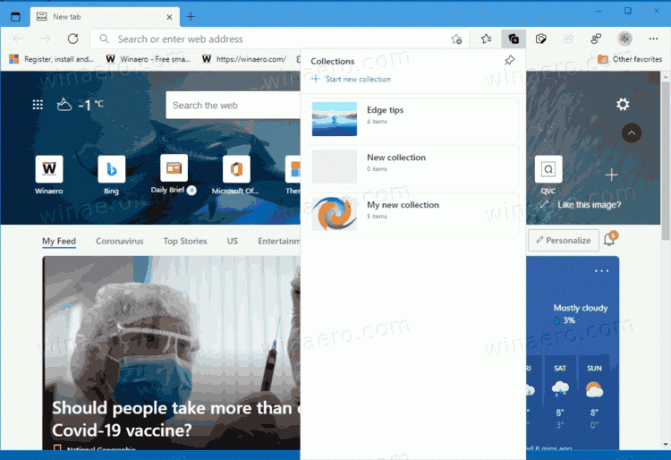
Prej ste lahko razvrstili vnose zbirke po datumu nastanka in imenu. Začenši v Edge 90.0.815.0, so podobne možnosti na voljo tudi za seznam zbirke.
Ta objava vam bo pokazala, kako razvrstite zbirke po imenu, datumu in nedavno uporabljenih v Microsoft Edge.
Kako razvrstiti zbirke po imenu, datumu in nedavno uporabljenih v programu Microsoft Edge
- Odprite brskalnik Edge.
- Zdaj pa odprite Zbirke preleti s klikom na Zbirke v meniju (Alt + F). Uporabite lahko tudi ustrezen gumb orodne vrstice, če ga imate omogočeno, ali bližnjico Ctrl + Shift + Y.
- V podoknu Zbirke kliknite na Razvrsti gumb s tremi pikami v zgornjem desnem kotu.
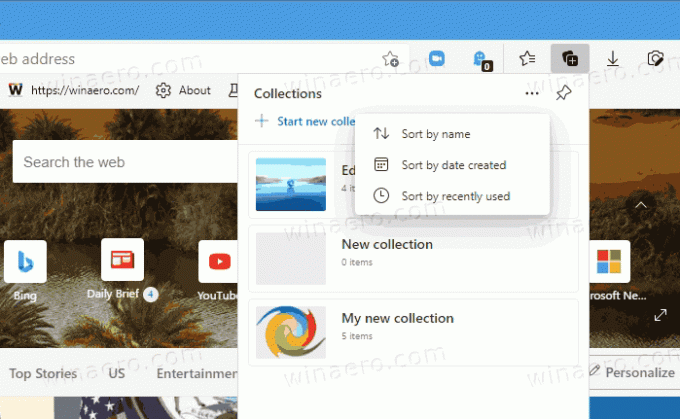
- Za razvrščanje seznama izberite enega od naslednjih kriterijev: Razvrsti po imenu, Razvrsti po datumu ustvarjanja, Razvrsti glede na nedavno uporabljeno.
- Brskalnik Edge bo takoj preuredil seznam vaših zbirk.
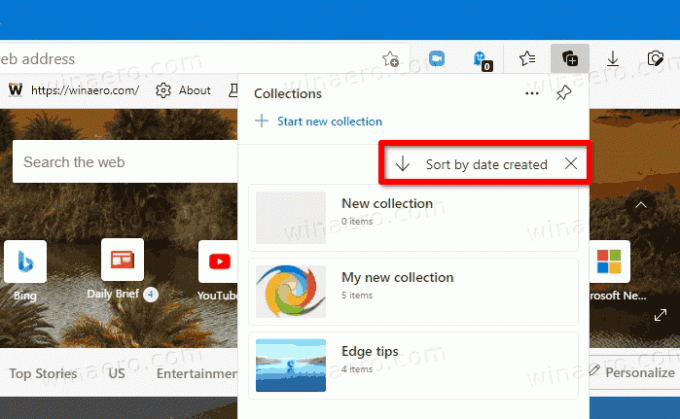
Končano!
Opomba: s klikom na Razvrsti po lahko izberete drugo možnost razvrščanja ali spremenite vrstni red iz naraščajočega v padajoče in obratno s klikom na trenutno uporabljene kriterije.
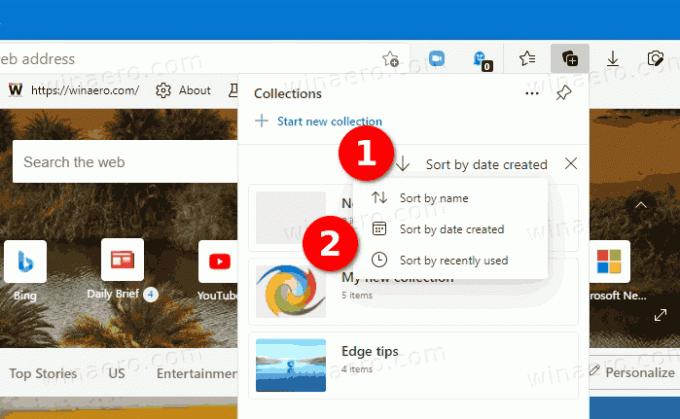
To je to.