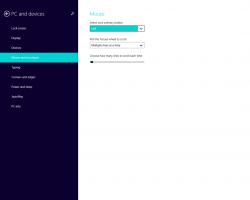Vklopite BitLocker za fiksne pogone v sistemu Windows 10
Vklopite ali izklopite BitLocker za fiksne pogone v sistemu Windows 10
Za dodatno zaščito Windows 10 omogoča omogočanje BitLockerja za fiksne pogone (pogonske particije in notranje pomnilniške naprave). Podpira zaščito s pametno kartico ali geslom. Lahko se tudi odpeljete do samodejno odklene ko se prijavite v svoj uporabniški račun.
BitLocker je bil prvič predstavljen v sistemu Windows Vista in še vedno obstaja v sistemu Windows 10. Izveden je bil izključno za Windows in nima uradne podpore v alternativnih operacijskih sistemih. BitLocker lahko uporabi Trusted Platform Module (TPM) vašega računalnika za shranjevanje skrivnosti šifrirnih ključev. V sodobnih različicah sistema Windows, kot sta Windows 8.1 in Windows 10, BitLocker podpira strojno pospešeno šifriranje, če so izpolnjene določene zahteve (pogon ga mora podpirati, varni zagon mora biti vklopljen in še veliko drugih zahteve). Brez šifriranja strojne opreme BitLocker preklopi na šifriranje, ki temelji na programski opremi, tako da pride do padca v zmogljivosti vašega pogona. BitLocker v sistemu Windows 10 podpira a
število metod šifriranjain podpira spreminjanje moči šifre.Opomba: V sistemu Windows 10 je šifriranje pogona BitLocker na voljo samo v različicah Pro, Enterprise in Education izdaje. BitLocker lahko šifrira sistemski pogon (na katerem je nameščen pogon Windows) in notranje trde diske. The BitLocker To Go funkcija omogoča zaščito datotek, shranjenih na a odstranljivi pogoni, kot je bliskovni pogon USB.
Obstaja več metod, ki jih lahko uporabite za vklop ali izklop BitLockerja za notranji fiksni pogon.
Če želite vklopiti BitLocker za fiksni podatkovni pogon v sistemu Windows 10,
- Konfigurirajte način šifriranja za BitLocker če je zahtevano.
- Odprite File Explorer v Ta mapa računalnika.
- Z desno tipko miške kliknite pogon in izberite Vklopite Bitlocker iz kontekstnega menija.
- Druga možnost je, da kliknete na Upravljaj zavihek pod Orodje za pogons na traku, nato kliknite na Vklopite BitLocker ukaz.
- Končno lahko odprete Nadzorna plošča\Sistem in varnost\Šifriranje pogona BitLocker. Na desni poiščite svoj notranji pogon ali particijo in kliknite povezavo Vklopite Bitlocker.
- V naslednjem pogovornem oknu izberite pametno kartico ali vnesite geslo za šifriranje vsebine pogona.
- Izberite, kako varnostno kopirati šifrirni ključ. Na primer, lahko ga natisnete.
- Izberite, koliko prostora na disku želite šifrirati. Za nove pogone lahko izberete »samo uporabljen prostor na disku«. Za pogone, ki že vsebujejo datoteke, izberite Šifrirajte celoten disk.
- Določite, kateri način šifriranja želite uporabiti.
- Nov način šifriranja (XTS-AES 128-bit) je podprt v sistemu Windows 10.
-
Združljiv način (AES-CBC 128-bit) je podprt v sistemih Windows Vista, Windows 7 in Windows 8/8.1.
- Kliknite na Začnite šifrirati.
Končali ste. Fiksni pogon bo šifriran. To lahko traja dolgo, odvisno od velikosti podatkov, shranjenih na pogonu, in njegove zmogljivosti.
Zdaj lahko preverite stanje šifriranja BitLocker za pogon.
Če želite izklopiti BitLocker za fiksni pogon v sistemu Windows 10,
- Odprite File Explorer v Ta mapa računalnika.
- Z desno tipko miške kliknite pogon in izberite Upravljajte BitLocker iz kontekstnega menija.
- Druga možnost je, da kliknete na Upravljaj zavihek pod Orodje za pogons na traku, nato kliknite na Upravljajte BitLocker ukaz.
- Končno lahko odprete Nadzorna plošča\Sistem in varnost\Šifriranje pogona BitLocker.
- Na desni strani Pogovorno okno za šifriranje pogona, poiščite svoj fiksni pogon in kliknite povezavo Izklopite BitLocker.
- Kliknite na Izklopite BitLocker za potrditev operacije.
Končali ste. BitLocker bo dešifriral vsebino pogona.
Zdaj lahko preverite stanje šifriranja BitLocker za pogon.
Prav tako lahko onemogočite BitLocker za notranji pogon iz ukaznega poziva ali PowerShell.
Za izklop BitLockerja za fiksni pogon iz ukazne vrstice
- Odprite a nov ukazni poziv kot skrbnik.
- Vnesite in zaženite naslednji ukaz:
upravljanje-bde -off.: - Nadomestek z dejansko črko pogona pogona, ki ga želite dešifrirati. Na primer:
upravljaj-bde -off D:. - Druga možnost je odprta PowerShell kot skrbnik.
- Vnesite in zaženite naslednji ukaz:
Disable-BitLocker -MountPoint ".:" - Nadomestek z dejansko črko pogona pogona, ki ga želite dešifrirati. Na primer:
Disable-BitLocker -MountPoint "D:".
Končali ste!
Zdaj lahko preverite stanje šifriranja BitLocker za pogon.
To je