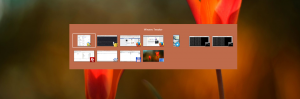Kako onemogočiti poteze z roba Metro in poteze s čarom na dotik za sledilne ploščice (sledilne ploščice) v operacijskih sistemih Windows 8.1 in Windows 8
Ena najbolj nadležnih funkcij operacijskih sistemov Windows 8.1 in Windows 8 so poteze na dotik za posredne naprave na dotik, kot so sledilne ploščice (sledilne ploščice). Te poteze prikličejo različne vidike sodobnega uporabniškega vmesnika, kot so Charms, App Switcher, App bar itd. Na namizju te poteze niso veliko uporabne in se pogosto sprožijo nenamerno, ko uporabljate sledilno ploščico. Tudi če ste onemogočili poteze kazalca miške na zaslonu za sodobni uporabniški vmesnik, ki se sprožijo iz vročih kotov, te nadležne kretnje ostanejo omogočene in se prikažejo v najbolj neprimernih trenutkih. Poglejmo, kako jih onemogočiti.
Vroče kote na zaslonu, ki odpirajo različne vidike uporabniškega vmesnika Metro, je mogoče enostavno onemogočiti z aplikacijami, kot je npr. Winaero Charms Bar Killer oz Klasična školjka. Čeprav ima Windows 8.1 vgrajene možnosti za onemogočanje zgornjega levega in zgornjega desnega vročega vogala, nastavitev možnosti na zavihku Navigacija Lastnosti opravilne vrstice onemogoči te funkcije globalno, tudi znotraj Metro aplikacije. Namesto tega, če uporabljate aplikacije, kot je Classic Shell, da onemogočite vroče vogale, se te onemogočijo samo na namizju, vendar ostanejo delujoče v sodobnih aplikacijah in začetnem zaslonu, kjer so lahko uporabne.
Kar zadeva posredne poteze na dotik, je Microsoft sodeloval z različnimi prodajalci sledilne ploščice, da bi jih izrecno omogočil v gonilnikih za te sledilne ploščice. Obstaja več potez s potegom robov:
- Če povlečete z levega roba sledilne ploščice proti sredini, se prikaže preklopnik aplikacij ali preklopi na nazadnje uporabljeno aplikacijo Metro
- Če povlečete navznoter od desnega roba sledilne ploščice proti sredini, se prikažejo Čarobni znaki
- Če povlečete od zgornjega roba sledilne ploščice proti sredini, se prikaže vrstica z aplikacijami (če ste v aplikaciji Metro)
...in drugi
Ti gonilniki sledilne ploščice drugih proizvajalcev se pogosto integrirajo z vašo nadzorno ploščo miške, zato jih morate onemogočiti. Odprite nadzorno ploščo (glej kako) in nato odprite nastavitve miške. Obstaja več proizvajalcev sledilne ploščice in vsak prodajalec ima svoj uporabniški vmesnik za nastavitve za nadzor teh. Poglejmo, kako jih onemogočiti enega za drugim:
Sledilna ploščica Synaptics
- Kliknite zavihek Nastavitve naprave na nadzorni plošči miške.
- Kliknite na gumb Nastavitve.
- Počistite možnost »Omogoči pomike z roba« in kliknite V redu.
Nastavitve sledilne ploščice Synaptics
Nastavitve sledilne ploščice Synaptics
Sledilna ploščica Lenovo UltraNav
- Kliknite zavihek UltraNav na nadzorni plošči miške.
- V razdelku Sledilna ploščica kliknite gumb Nastavitve.
- Razširite razdelek Poteze aplikacije in kliknite Potezi z roba.
- Počistite polje »Omogoči pomike z roba«.
Nastavitve sledilne ploščice UltraNav
Nastavitve sledilne ploščice UltraNav
Sledilna ploščica Alps
- Kliknite zavihek EdgeAction (TM) na nadzorni plošči miške.
- Počistite kretnje, ki jih ne želite (levo/desno/zgornji/zgornji levi rob) in kliknite V redu.
Nastavitve sledilne ploščice Alps
Elan sledilna ploščica
- Kliknite zavihek ELAN na nadzorni plošči miške.
- Kliknite gumb Omogoči napravo, če je ta gumb onemogočen, nato kliknite Možnosti.
- Kliknite Edge Swipe in jih onemogočite.
Nastavitve sledilne ploščice Elan
Nastavitve sledilne ploščice Elan
Logitech sledilna ploščica
- Odprite nastavitve Logitech SetPoint.
- Kliknite razdelek z imenom Navigacija po Windows (z ikono črne roke, ki kaže)
- Počistite vse možnosti, ki jih želite. Samo preklopni programi, Show Charms in Show Windows 8 App Bar so poteze z enim prstom, ostale pa so na dotik, tako da je malo verjetno, da jih boste nehote sprožili. Kliknite V redu.
Nastavitve sledilne ploščice Logitech
Sledilna ploščica Dell
- Odprite nadzorno ploščo miške in videli boste zavihek sledilne ploščice Dell.
- Kliknite povezavo z imenom »Kliknite za spremembo nastavitev sledilne ploščice Dell«.
- Odpre se drugo okno. Tam kliknite razdelek Poteze.
- Poteze, ki jih ne želite, lahko izklopite posamezno ali popolnoma izklopite. Nato kliknite gumb Shrani in zaprite okno.
Sledilna ploščica ASUS Smart Gesture
- V območju za obvestila (sistemska vrstica) kliknite ikono sledilne ploščice ASUS Smart Gesture. Ikona je morda skrita v območju prelivanja pladnja, v tem primeru kliknite majhno puščico in nato kliknite ikono.
- Kliknite zavihek Edge Gesture.
- Počistite vse možnosti, ki jih ne želite: preklopni vrstico s šarmom (desni rob), preklop menijske vrstice (zgornji rob) in preklop zagnanih aplikacij (levi rob). Nato kliknite V redu.
Nastavitve sledilne ploščice Asus Smart Gesture
Različni proizvajalci originalne opreme strojne opreme (Lenovo, Samsung, HP) pogosto preoblikujejo te nastavitve gonilnika sledilne ploščice na nadzorni plošči miške, tako da je lahko natančno ime zavihka drugačno. Na primer, če imate nameščene gonilnike OEM za sledilno ploščico, se zavihek lahko imenuje drugače. Toda uporabniški vmesnik nastavitev bi moral biti bolj ali manj enak in bi moral biti dovolj enostaven, da ugotovite, kje onemogočiti te nadležne poteze s potegom. Nastavitve sledilne ploščice bodo v večini primerov na nadzorni plošči miške ali v območju za obvestila opravilne vrstice (pladenj).
Končno, če imate relativno nov računalnik s sodobno natančno sledilno ploščico, zasnovano za delo z operacijskim sistemom Windows 8.1, lahko te poteze onemogočite neposredno v nastavitvah računalnika.
- Skupaj pritisnite tipki Win + I na tipkovnici in kliknite Nastavitve računalnika. Pojdite na Računalnik in naprave -> Miška in sledilna ploščica. Nasvet: ustvarite lahko bližnjico za neposredno odpiranje nastavitev miške in sledilne ploščice. Poglejte, kako.
- Če imate natančno sledilno ploščico, bodo tam na voljo možnosti, da onemogočite te poteze/poteze robov.
- Izklopite možnost »Omogoči vlečenje z levega ali desnega roba«.
Nastavitve sledilne ploščice za Windows 8.1
To je to. Zdaj vas te kretnje z dotikom ne bodo več motile. Deluje kot čar, ups, oprostite na besedi... pravzaprav deluje čisto drugače kot čar! :)