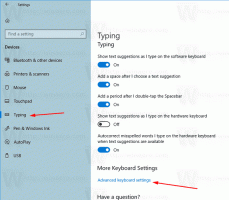Vklopite samodejno odklepanje za pogon BitLocker v sistemu Windows 10
Kako vklopiti ali izklopiti samodejno odklepanje za zaščiten pogon z BitLocker v sistemu Windows 10
BitLocker je ena ključnih tehnologij za zaščito podatkov v sistemu Windows 10. BitLocker lahko šifrira sistemski pogon (na katerem je nameščen pogon Windows) in notranje trde diske. The BitLocker To Go funkcija omogoča zaščito datotek, shranjenih na izmenljivem pogonu, kot je USB-pomnilnik. BitLocker lahko tudi konfigurirate tako, da samodejno odklene pogon, zaščiten z BitLockerjem, vsakič, ko se prijavite v svoj uporabniški račun.
Oglas
BitLocker je bil prvič predstavljen v sistemu Windows Vista in še vedno obstaja v sistemu Windows 10. Izveden je bil izključno za Windows in nima uradne podpore v alternativnih operacijskih sistemih. BitLocker lahko uporabi Trusted Platform Module (TPM) vašega računalnika za shranjevanje skrivnosti šifrirnih ključev. V sodobnih različicah sistema Windows, kot sta Windows 8.1 in Windows 10, BitLocker podpira strojno pospešeno šifriranje, če so izpolnjene določene zahteve (pogon ga mora podpirati, varni zagon mora biti vklopljen in še veliko drugih zahteve). Brez šifriranja strojne opreme BitLocker preklopi na šifriranje, ki temelji na programski opremi, tako da pride do padca v zmogljivosti vašega pogona. BitLocker v sistemu Windows 10 podpira a
število metod šifriranjain podpira spreminjanje moči šifre.
Opomba: V sistemu Windows 10 je šifriranje pogona BitLocker na voljo samo v različicah Pro, Enterprise in Education izdaje. BitLocker lahko šifrira sistemski pogon (pogon na katerem je nameščen Windows), notranje trde diske oz celo datoteka VHD. The BitLocker To Go funkcija omogoča zaščito datotek, shranjenih na izmenljivih pogonih, kot je USB bliskovni pogon. Zainteresirani uporabniki lahko dodatno spremenijo način šifriranja za BitLocker.
BitLocker lahko nastavite tako, da samodejno odklene vaše fiksne ali izmenljive pogone v sistemu Windows 10. Obstaja več načinov, da to deluje.
Če želite vklopiti samodejno odklepanje pogona BitLocker v sistemu Windows 10,
- Odprite File Explorer v Ta mapa računalnika.
- Dvokliknite pogon, da ga odklenete, in vnesite svoje geslo ali pametno kartico.
- Z desno tipko miške kliknite svoj zaščiten pogon z BitLockerjem in izberite Upravljajte BitLocker iz kontekstnega menija.

- Lahko pa pojdite na Nadzorna plošča\Sistem in varnost\Šifriranje pogona BitLocker v klasična nadzorna plošča.
- Na desni strani Šifriranje pogona, poiščite svoj pogon in kliknite povezavo Vklopite samodejno odklepanje.

Končali ste. Besedilo povezave bo spremenilo v Izklopite samodejno odklepanje. S klikom nanj izklopite funkcijo samodejnega odklepanja.
Druga možnost je, da v pogovornem oknu Odkleni pogon vklopite samodejno odklepanje za pogon, zaščiten z BitLocker.
Vklopite samodejno odklepanje BitLocker za Drive, ko odklenete pogon
- Odprite File Explorer v Ta mapa računalnika.
- Dvokliknite svoj zaščiten pogon.
- Ko ste pozvani, da odklenete pogon in vnesete pametno kartico ali geslo, kliknite na Več možnosti povezava.

- Vklopite (označite) polje Samodejno odklepanje na tem računalniku da vklopite funkcijo samodejnega odklepanja.
 Windows 10 si bo zapomnil vašo izbiro in samodejno odklenil vaš pogon.
Windows 10 si bo zapomnil vašo izbiro in samodejno odklenil vaš pogon.
Kasneje lahko to prekličete Nadzorna plošča\System and Security\BitLocker Drive Encryption s klikom na Izklopite samodejno odklepanje povezava.
Prav tako lahko omogočite samodejno odklepanje za pogon, zaščiten z BitLocker, z ukaznim pozivom ali PowerShell.
V ukaznem pozivu vklopite ali izklopite samodejno odklepanje BitLockerja
- Odprite a nov ukazni poziv kot skrbnik.
- Za omogočiti samodejno odklepanje, vnesite in zaženite naslednji ukaz:
upravljaj-bde -samodejno odklepanje -omogoči: - Nadomestek z dejansko črko pogona vašega zaščitenega pogona BitLocker.

- Za onemogočiti samodejno odklepanje, vnesite in zaženite naslednji ukaz:
upravljaj-bde -samodejno odklepanje -onemogoči.: 
Končali ste.
Vklopite ali izklopite samodejno odklepanje BitLockerja v PowerShell
- Odprto PowerShell kot skrbnik.
- Za omogočiti samodejno odklepanje, vnesite in zaženite naslednji ukaz:
Enable-BitLockerAutoUnlock -MountPoint ".:" - Nadomestek z dejansko črko pogona vašega zaščitenega pogona BitLocker.

- Za onemogočiti samodejno odklepanje, vnesite in zaženite naslednji ukaz:
Disable-BitLockerAutoUnlock -MountPoint ".:" 
To je to!