Kako nastaviti privzeto postavitev tipkovnice v sistemu Windows 10
Nedavne različice sistema Windows 10 so opremljene z novo stranjo »Regija in jezik« v aplikaciji Nastavitve. Popolnoma nadomešča klasični programček "Jezik" nadzorne plošče, ki je odstranjen z operacijskim sistemom Windows 10 Build 17063. Nova stran uporabnikom omogoča spreminjanje jezika prikaza, pretvorbe besedila v govor, prepoznavanja govora in možnosti rokopisa. Tukaj je opisano, kako nastaviti privzeto postavitev tipkovnice v sistemu Windows 10, ker se je uporabniški vmesnik zanjo spremenil.
Oglas
Če ste nadgradili na najnovejšo izdajo sistema Windows 10 (graditev 17063 in novejše), se vam lahko njegove nove jezikovne možnosti zdijo čudne. Za razliko od prejšnjih izdaj ne vključuje uporabniškega vmesnika za jezikovne nastavitve na nadzorni plošči. Zdaj morate uporabiti nastavitve za konfiguriranje jezikovnih nastavitev v sistemu Windows 10.
Za uporabnike, ki morajo uporabljati več kot en jezik vnosa, je treba dodati drugačno postavitev tipkovnice ali način vnosa za tipkanje v zahtevanem jeziku. Jezik postavitve tipkovnice določa nabor znakov, ki so na voljo za jezik. Če ste dodali več kot eno postavitev tipkovnice, lahko eno nastavite kot privzeto.
Od tega pisanja je Windows 10 Build 17083 najnovejša izdaja operacijskega sistema. Na voljo je s številnimi novimi stranmi v nastavitvah, ki uporabniku omogočajo, da nastavi privzeto postavitev tipkovnice. Tukaj je, kako je to mogoče storiti.
Če želite spremeniti bližnjične tipke za preklop postavitve tipkovnice v sistemu Windows 10, naredite naslednje.
- Odprto Nastavitve.
- Pojdite na Naprave - Tipkanje.
- Kliknite na Napredne nastavitve tipkovnice povezava.

- Na naslednji strani uporabite spustni seznam Preglasi za privzeti način vnosa. Na seznamu izberite privzeti jezik.
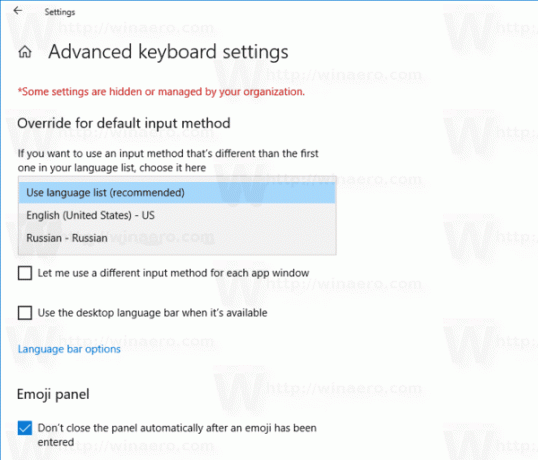
Končali ste.
Nasvet: Če uporabljate stabilno različico sistema Windows 10, glejte naslednji članek:
Kako konfigurirati jezikovne nastavitve v sistemu Windows 10
Metoda, opisana v omenjenem članku, deluje v vseh predhodno izdanih različicah sistema Windows 10 in nadgradnjah pred Windows 10 Build 17063.
Lahko pa uporabite PowerShell, da nastavite privzeto postavitev tipkovnice v sistemu Windows 10. Evo, kako je to mogoče storiti.
Nastavite privzeto postavitev tipkovnice s PowerShell
- Odprto PowerShell.
- Če želite dobiti seznam razpoložljivih jezikov, vnesite ali kopirajte in prilepite naslednji ukaz:
Get-WinUserLanguageList.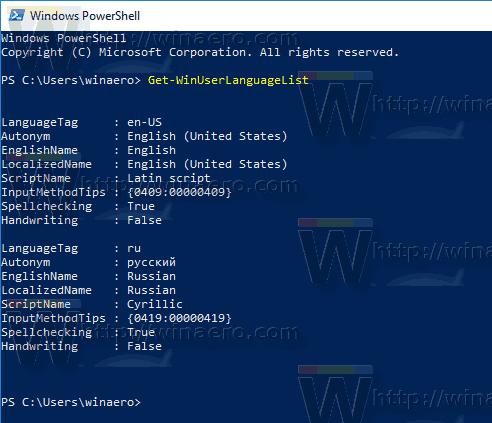
- Glej LanguageTag vrednost za vsak od jezikov.
- Izvedite naslednji ukaz, da preuredite seznam jezikov v sistemu Windows 10.
Set-WinUserLanguageList -LanguageList LanguageTag1, LanguageTag2,..., LanguageTagN -Force
Uporabite oznako jezika za jezik, ki ga želite nastaviti privzeto na seznamu parametrov.
Naslednji ukaz bo na primer nastavil ruščino kot mojo privzeto postavitev tipkovnice:
Set-WinUserLanguageList -LanguageList ru, en-US -Force
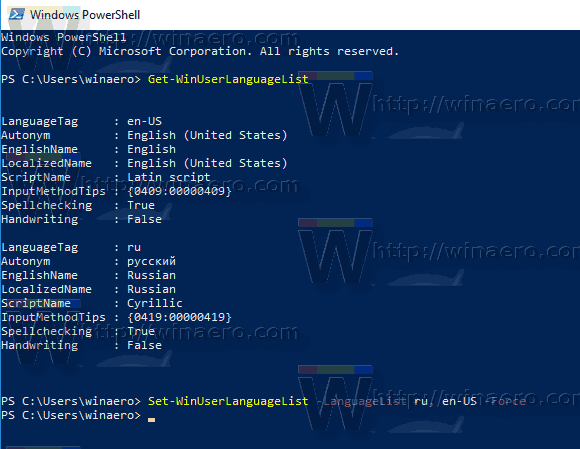
To je to.
Povezani članki:
- Dodaj ali odstrani postavitev tipkovnice v sistemu Windows 10
- Omogoči postavitev tipkovnice za vsako okno v sistemu Windows 10
- Spremenite bližnjice na preklop postavitve tipkovnice v sistemu Windows 10
