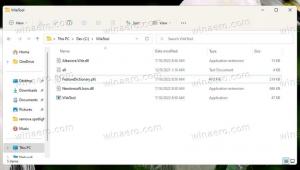Prilagoditev za izkušene uporabnike s 7+ Tweaker opravilne vrstice
V prejšnjem članku, smo se seznanili s tem, kako lahko naredimo, da opravilna vrstica v operacijskih sistemih Windows 8.1, Windows 8 in Windows 7 deluje kot klasična opravilna vrstica XP z uporabo orodja 7+ Taskbar Tweaker. Vključuje tudi nekaj dodatnih prilagoditev za napredne uporabnike, ki si jih bomo ogledali danes.
Do naprednih možnosti 7+ Taskbar Tweaker lahko dostopate tako, da z desno miškino tipko kliknete njeno ikono v območju za obvestila (sistemski pladenj) in nato kliknete Napredne možnosti. Prikaže se naslednje okno:
7+ Napredne možnosti Tweaker opravilne vrstice
Vse možnosti so tudi zelo dobro dokumentirane. Če kliknete gumb Pomoč, si lahko ogledate podrobne informacije o tem, kaj počne vsaka možnost. Poglejmo si nekaj zanimivih:
- vedno_show_thumb_labels - Ko to nastavite na 1, bo vsaka sličica, ki jo vidite v opravilni vrstici, na vrhu imela napis. Tako je sličico zelo enostavno prepoznati v trenutku. Če imate več oken z veliko sličicami, ne boste imeli težav s prepoznavanjem, katero okno je katero.
- povleci_proti_namizju - Vrednosti so od 0 do 6. 0 – pokaži seznam skokov (privzeto), 1 – onemogočeno, 2 – preklopi na, 3 – pomanjšaj, 4 – zapri, 5 – nov primerek, 6 – prikaži predogled sličic
- list_reverse_order - če je omogočeno (1), se vrstni red seznama obrne. Seznam vidite, če ste ga omogočili namesto sličic iz osnovnih možnosti in imate več združenih oken. Vidite tudi seznam za brskalnike, kot sta Internet Explorer in Mozilla Firefox
- multipage_wheel_scroll - Če je v opravilni vrstici preveč elementov, jih prikaže na drugi strani in prikaže se drsni trak. Če to možnost nastavite na 1, se lahko po teh straneh pomikate s kolescem miške
- brez_omejitve_širine - Nova opravilna vrstica, ko je na levi ali desni strani zaslona, je privzeto preširoka. To, ko je nastavljeno na 1, odstrani omejitev najmanjše širine.
- nocheck_minimize/nocheck_maximize/nocheck_close - te 3 vrednosti preverijo, ali okno podpira operacije Minimize, Maximize in Close. Ko je nastavljeno na 1, lahko pomanjšate okno iz pregledovalnika opravilne vrstice ali z uporabo funkcij Tweakerja, tudi če nima gumba za pomanjšanje.
- pinned_ungrouped_animate_launch - To možnost nastavite na 1, da ohranite lep učinek animacije, ki ga vidite, ko zaženete program, ko je združevanje v skupine onemogočeno
- show_desktop_button_size - Omogoča spreminjanje velikosti gumba Aero Peek/Show Desktop
- tray_icons_padding - Koliko prostora želite med ikonami v območju za obvestila
Upravljanje z gumbom miške:
7+ Opravilna vrstica Tweaker Mouse Button Control
To je zmogljiva funkcija orodja 7+ Taskbar Tweaker. Prilagodite lahko, kaj se zgodi, ko z različnimi gumbi miške kliknete gumbe opravilne vrstice ali prazno območje opravilne vrstice. Dejanja lahko dodelite levi klik, desni klik, levi dvojni klik, desni dvojni klik, srednji klik in srednji dvojni klik. Če imate miško z dodatnimi gumbi, lahko celo dodelite gumboma 4 in 5 enojni in dvojni klik. Če želite klike z miško uporabiti v kombinaciji z nekaterimi modifikacijskimi bližnjicami, kot sta Ctrl ali Shift, je to tudi mogoče.
Če želite na primer Ctrl+levi klik v praznem prostoru opravilne vrstice prikazati namizje, dodajte to vrednost: prazen prostor|ctrl+lclick in vnesite 1 kot podatke o vrednosti. Če želite, da Shift+klik v praznem prostoru odprete upravitelja opravil, dodajte to vrednost: prazen prostor|shift+lclick in vnesite 3 kot podatke o vrednosti. Priporočam, da preberete datoteko pomoči, da si ogledate celoten nabor možnih dejanj in njihove podatkovne kode.
Bližnjice na tipkovnici:
7+ bližnjic na tipkovnici za Tweaker opravilne vrstice
Podobno kot pri upravljanju z miškino tipko lahko upravljate opravilno vrstico s pomočjo bližnjic po meri za izvajanje različnih dejanj. Glejte datoteko pomoči za 7+ Taskbar Tweaker, da vidite, kako natančno uporabiti to funkcijo, ker zahteva, da poznate koda virtualnega ključa tipke za bližnjico. Navedel bom le nekaj primerov:
| Ime vrednosti | Podatki | Rezultat |
| 0x25|ctrl+alt+norepeat | 101 | Pritisnite Ctrl+Shift+puščica levo, da preklopite na gumb na levi |
| 0x27|ctrl+alt+norepeat | 102 | Pritisnite Ctrl+Shift+puščica levo, da preklopite na gumb na desni |
| 0x1B|premik | 4 | Odpre inšpektor opravilne vrstice |
To je to zaenkrat. Spoznali boste, da je 7+ Taskbar Tweaker orodje, ki ga morate imeti, ne le za izkušene uporabnike, ampak za vse, ki želijo povečati svojo produktivnost in izboljšati uporabnost namizja Windows. Opravilna vrstica omogoča veliko prilagajanja, veliko več, kot je Microsoft kdaj nameraval.