Popravek Pošlji v stisnjeno (zipirano) mapo manjka v kontekstnem meniju sistema Windows 10
Možnost ustvarjanja datoteke zip brez uporabe orodij tretjih oseb se je v sistemu Windows pojavila že zdavnaj. Prva različica sistema Windows, ki je imela izvorno podporo za arhiv ZIP, je bila Windows Me. Vse sodobne različice sistema Windows podpirajo to arhivsko obliko. Kot morda že veste, če želite datoteko ali mapo shraniti v zip arhiv v sistemu Windows 10, morate le z desno miškino tipko klikniti in v kontekstnem meniju izbrati Pošlji v - Stisnjena (zipirana) mapa. Vendar pa ta element morda manjka v meniju z desnim klikom. V tem članku bomo videli, kako obnoviti ta element, če manjka.
Oglas
 Ukaz Stisnjene (zipirane) mape je le posebna bližnjica. Če ta element izgine iz kontekstnega menija, je to morda zaradi okvare datotečnega sistema, okužbe z zlonamerno programsko opremo ali kakšne aplikacije, ki je zaradi hrošča izbrisala bližnjico Zip. Na srečo ga je zelo enostavno obnoviti.
Ukaz Stisnjene (zipirane) mape je le posebna bližnjica. Če ta element izgine iz kontekstnega menija, je to morda zaradi okvare datotečnega sistema, okužbe z zlonamerno programsko opremo ali kakšne aplikacije, ki je zaradi hrošča izbrisala bližnjico Zip. Na srečo ga je zelo enostavno obnoviti.
Popravek Pošlji v stisnjeno (zipirano) mapo manjka v kontekstnem meniju sistema Windows 10
Kopija te bližnjice je v privzetem uporabniškem profilu v sistemu Windows 10. Lahko ga preprosto kopirate iz privzetega uporabniškega profila nazaj v svoj osebni profil in končali ste. Evo kako.
Za obnovite stisnjeno (zipirano) mapo v sistemu Windows 10, naredite naslednje.
- Pritisnite Zmaga + R bližnjične tipke na tipkovnici, da odprete pogovorno okno Zaženi.
- V polje Zaženi vstavite naslednje besedilo:
C:\Users\Default\AppData\Roaming\Microsoft\Windows\SendTo
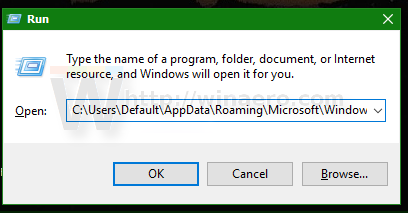
- Pritisnite Enter. Ustrezna mapa se odpre v File Explorerju:

- Z desno tipko miške kliknite element Stisnjene (zipirane) mape in v kontekstnem meniju izberite »Kopiraj«:

- Zdaj vnesite ali kopirajte in prilepite naslednje besedilo v naslovno vrstico File Explorerja:
%userprofile%\AppData\Roaming\Microsoft\Windows\SendTo

- Ustrezna mapa se bo odprla v File Explorerju:
 Tja prilepite bližnjico, ki ste jo kopirali:
Tja prilepite bližnjico, ki ste jo kopirali:
Končali ste. Popravek bo deloval takoj. Ko prilepite bližnjico, z desno tipko miške kliknite zahtevano datoteko ali mapo: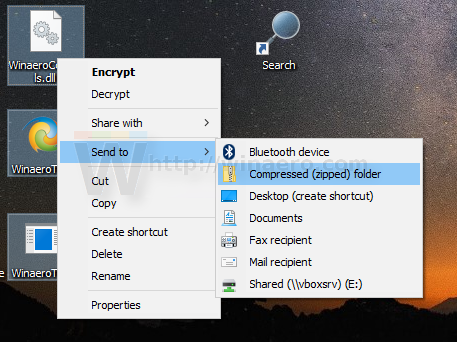
V Raziskovalcu datotek lahko preprosto izberete datoteke in mape, ki jih želite shraniti v ZIP, pojdite na zavihek Skupna raba na traku in pritisnite gumb Zip.
To je to.
