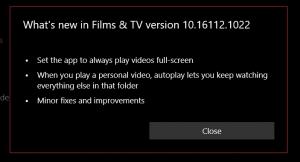Dodajte kontekstni meni povečevalnika v sistemu Windows 10
Kako dodati kontekstni meni povečevalnika v sistemu Windows 10
Povečevalnik je orodje za ljudi s posebnimi potrebami, ki je priloženo sistemu Windows 10. Ko je omogočena, povečava del ali celoten zaslon poveča, tako da lahko bolje vidite besede in slike. Za hitrejši dostop do možnosti in funkcij povečevalnika lahko na namizje dodate kontekstni meni.
Vsaka sodobna različica sistema Windows ima možnosti dostopnosti. Vključeni so, da ljudje z okvarjenim vidom, sluhom, govorom ali drugimi težavami lažje delajo z operacijskim sistemom Windows. Funkcije za ljudi s posebnimi potrebami se izboljšajo z vsako izdajo.
Povečevalnik je eno od klasičnih orodij za ljudi s posebnimi potrebami, ki vam omogoča začasno povečanje dela zaslona v sistemu Windows 10. Prej znan kot Microsoft povečevalnik, ustvari vrstico na vrhu zaslona, ki močno poveča, kje je kazalec miške.
V sistemu Windows 10 lahko uporabite različne metode zaženite in ustavite lupo. Tudi ti ga lahko samodejno zažene preden se prijavite v svoj uporabniški račun.
Kontekstni meni povečevalca
Če imate raje kontekstne menije, lahko v kontekstni meni namizja dodate lupo. Naredite to na naslednji način. S kontekstnim menijem lahko neposredno zaženete lupo z aktiviranim določenim pogledom ali odprete njegove nastavitve. Vključuje naslednje vnose:
- Povečava leče
- Celozaslonska povečava
- Zasidrana povečava
- Nastavitve povečevalnika
Če želite dodati kontekstni meni povečevalnika v sistemu Windows 10,
- Prenesite naslednji ZIP arhiv: Prenesite ZIP arhiv.
- Izvlecite njegovo vsebino v katero koli mapo. Datoteke lahko postavite neposredno na namizje.
- Odblokirajte datoteke.
- Dvokliknite na
Dodaj kontekstni meni povečevalnika.regdatoteko, da jo združite. - Če želite odstraniti vnos iz kontekstnega menija, uporabite priloženo datoteko
Odstrani kontekstni meni lupe.reg.
Končali ste!
Poglejmo, kako deluje.
Kako deluje
Kontekstni meni uporablja argumente ukazne vrstice, ki so na voljo za lupo, ki je magnify.exe datoteko v vaši sistemski mapi. Ukazi, ki jih uporablja, so naslednji.
-
Magnify.exe /lens- privzeto nastavljeno na Pogled leče. -
Magnify.exe /fullscreen- odprite lupo v celozaslonski pogled. -
Magnify.exe /docked- odprite lupo v zasidrani pogled.
Za zadnji element, nastavitve povečevalnika, pokliče an ukaz ms-settings. Ukaz je
ms-nastavitve: easeofaccess-poveča
Glejte naslednji članek, če želite izvedeti, kako dodati katero koli stran z nastavitvami v kontekstni meni: Kontekstni meni Dodaj nastavitve v sistemu Windows 10.
To je to!