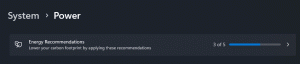Kako omogočiti oddaljeno namizje v sistemu Windows 11 (RDP)
Obstaja več načinov za omogočanje oddaljenega namizja v sistemu Windows 11. V tej objavi jih bomo pregledali. Kot mnoge starejše različice sistema Windows ima tudi Windows 11 vgrajeno podporo za oddaljene povezave, ki omogoča upravljate računalnik iz druge naprave z uporabo odjemalske programske opreme RDP (protokol oddaljenega namizja). Windows 11 ohranja oddaljeni dostop privzeto onemogočen, kar pomeni, da morate spremeniti nekaj nastavitev v sistemu Windows, preden poskusite dostopati do računalnika iz druge naprave. Ta članek vam bo pokazal, kako vklopiti oddaljeno namizje v sistemu Windows 11.
To je vredno omeniti Oddaljeno namizje Protokol je univerzalen in deluje s starejšimi različicami sistema Windows. To pomeni, da lahko upravljate računalnik z operacijskim sistemom Windows 11 iz operacijskih sistemov Windows 7, Windows 8, Windows 10 in obratno. Upoštevajte pa, da mora vaš računalnik izvajati operacijski sistem Windows 11 Professional, Educational ali Enterprise SKU, če želite do njega dostopati s pomočjo RDP. Medtem ko lahko Windows 11 Home deluje kot "odjemalec" (naprava, ki se poveže z oddaljenim računalnikom), ne morete dostopati do računalnika s SKU za dom. Na srečo obstaja veliko brezplačnih alternativ tretjih oseb za daljinsko upravljanje, tako da to ne bi smelo biti problem.
Nasvet: SKU sistema Windows lahko preverite tako, da odprete Nastavitve sistema Windows > Sistem > Vizitka > Specifikacije sistema Windows.
Omogočite protokol oddaljenega namizja v sistemu Windows 11
Za razliko od Windows 10, kjer je klasična nadzorna plošča edini način za omogočanje oddaljenih povezav, ima Windows 11 dva vmesnika za upravljanje RDP.
Če želite omogočiti protokol oddaljenega namizja v sistemu Windows 11, naredite naslednje.
Omogočite RDP v sistemu Windows 11 v nastavitvah
- Odprto Nastavitve v sistemu Windows 11 s pritiskom na Zmaga + jaz.
- Pojdi do Sistem > Oddaljeno namizje.
- Vklopite Daljinec možnost preklopa.
- Kliknite Potrdi.
Zdaj je vaš računalnik pripravljen za oddaljene povezave. Ostale nastavitve pustite privzete. Če se nameravate povezati z operacijskim sistemom Windows 11 na daljavo iz računalnika z operacijskim sistemom Windows XP ali Vista, počistite potrditveno polje »Zahtevaj, da naprave uporabljajo preverjanje pristnosti na ravni omrežja«.
V nasprotnem primeru ga pustite vključenega za boljšo varnost povezave.
Omogočite oddaljeno namizje na nadzorni plošči Windows 11
Tukaj je podedovana metoda, ki deluje tudi v sistemih Windows 10, Windows 8 in Windows 7.
- Pritisnite Zmaga + R in vnesite
SystemPropertiesAdvancedukaz v polju Zaženi. - Do istega okna lahko pridete tudi v Nastavitve sistema Windows > Sistem > Vizitka in kliknite/tapnite katero koli povezavo v Povezane povezave oddelek.
- Kliknite na Daljinski zavihek in izberite Dovoli oddaljene povezave s tem računalnikom.
- Še enkrat, če želite do računalnika dostopati iz operacijskega sistema Windows XP ali Vista, počistite polje »Dovoli povezave samo iz računalnikov z oddaljenim namizjem s preverjanjem pristnosti na ravni omrežja" možnost.
Dovoli uporabnikom dostop do sistema Windows 11 prek RDP
Windows 11 privzeto omogoča oddaljen dostop vsem obstoječim uporabnikom s skrbniškimi pravicami. Če želite dodati še enega uporabnika, naredite naslednje:
- Pojdi do Nastavitve sistema Windows > Sistem > Oddaljeno namizje.
- Kliknite Uporabniki oddaljenega namizja.
- V novem oknu kliknite Dodaj.
- Nato vnesite uporabniško ime in kliknite Preverite imena. Opomba: Če želite dodati uporabnika, ki se prijavi z Microsoftovim računom, vnesite njegov e-poštni naslov.
- Kliknite v redu da shranite spremembe.
Dodajte uporabnike RDP s klasičnim programčkom nadzorne plošče
Lahko pa določite tudi uporabniške račune, ki se bodo lahko povezali z vašo napravo prek RDP s klasičnim programčkom nadzorne plošče. Obstaja ukaz za neposredno odpiranje.
Če želite uporabnike RDP dodati z nadzorno ploščo, naredite naslednje.
- Pritisnite Zmaga + R in tip
SystemPropertiesRemote, nato pritisnite Vnesite. - Kliknite na Izberite uporabnike ... gumb.
- V naslednjem pogovornem oknu kliknite na Dodaj gumb.
- Vnesite uporabniško ime in kliknite Preverite imena.
- Če se ne spomnite uporabniškega imena, kliknite na Napredno... gumb.
- V polju Izberi uporabnike... pogovorno okno, kliknite na Poiščite zdaj.
- Na koncu izberite uporabniški račun, za katerega želite dovoliti povezavo prek RDP, in kliknite V redu.
Zdaj lahko upravljate računalnik z operacijskim sistemom Windows 11 na daljavo z uporabo razpoložljivih računov.