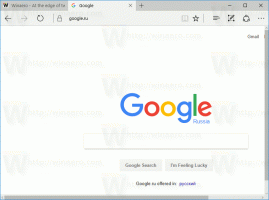Kako spremeniti vedenje raziskovalca, ko vnašate v odprto okno
Ko nekaj vnesete v File Explorer, bo privzeto izbran element z imenom, ki se začne s črko ali številko, ki ste jo vnesli v trenutno odprto mapo ali pogon. Če na primer raziskujete C:\, lahko pritisnete Pro, da skočite neposredno na C:\Program Files. To vedenje je mogoče prilagoditi v operacijskih sistemih Windows 7 in Windows 8, tako da se namesto izbrane datoteke izvede iskanje. File Explorer ponuja dve možnosti, ki lahko spremenita obnašanje okna Raziskovalca po vnosu s tipkovnico. V tem članku bomo videli, kako dostopati do teh možnosti in jih spremeniti.
Oglas
Če želite spremeniti privzeto dejanje, ko začnete tipkati v oknu Raziskovalca, uporabite Možnosti mape applet na nadzorni plošči.
Sledite tem preprostim korakom:
- Odprite Nadzorna plošča
- Pojdite na naslednjo pot:
Nadzorna plošča\Videz in personalizacija\Možnosti mape
- Odpre se okno Možnosti mape, tam preklopite na Ogled zavihek.
- Pomikajte se navzdol po seznamu možnosti, dokler ne najdete imenovanega predmeta Ko vnašate v pogled seznama.

- Če to možnost nastavite na "Izberi vneseni element v pogledu", bo Raziskovalec skočil na element v mapi, katere ime ste vnesli v odprto okno.
Oglejte si na primer rezultat, ko vpišem "pic" na naslednjem posnetku zaslona:
- Če to možnost namesto tega nastavite na "Samodejno vnesite v iskalno polje", bo Raziskovalec poslal vašo vnesite s tipkovnico v iskalno polje v naslovni vrstici in začnite iskati, kar ste vnesli takoj.
To je na primer rezultat, ko je ta možnost omogočena:
To je to. Raziskovalec privzeto uporablja možnost »Izberi vneseni element v pogledu«. Za premikanje fokusa v iskalno polje lahko uporabite bližnjico na tipkovnici Ctrl+E.