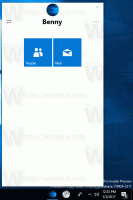Alternativni tokovi NTFS v sistemu Windows 10
Ste že kdaj slišali za alternativne tokove NTFS v sistemu Windows? Je zelo zanimiva lastnost datotečnega sistema NTFS, ki se uporablja v sodobnih različicah sistema Windows. Omogoča shranjevanje dodatnih informacij (npr. dveh besedilnih datotek ali besedila in slike hkrati) v eni datoteki. Tukaj je opisano, kako našteti, prebrati, ustvariti in izbrisati alternativne tokove NTFS v sistemu Windows 10.
Oglas
Torej, NTFS, privzeti datotečni sistem sodobnih različic sistema Windows, podpira shranjevanje več tokov podatkov pod eno datotečno enoto. Privzeti (neimenovani) tok datoteke predstavlja vsebino datoteke, ki je vidna v povezani aplikaciji, ko jo dvokliknete v File Explorerju. Ko program odpre datoteko, shranjeno v NTFS, vedno odpre neimenovani tok, razen če je njegov razvijalec izrecno kodiral drugačno vedenje. Poleg tega imajo datoteke lahko poimenovane tokove.
Poimenovani tokovi so bili podedovani iz datotečnega sistema HFS Macintosha in obstajajo v NTFS od prvih različic. Na primer, Windows 2000, moja najljubša in najboljša različica sistema Windows, je uporabljal alternativne tokove NTFS za shranjevanje metapodatkov datotek v takšne tokove.
Operacije datotek, kot sta kopiranje in brisanje, delujejo s privzetim tokom. Ko sistem prejme zahtevo za izbris privzetega toka datoteke, odstrani vse povezane alternativne tokove.
Torej filename.ext določa neimenovani tok datoteke. Sintaksa nadomestnega toka je naslednja:
ime datoteke.ext: tok
Filename.ext: tok določa nadomestni tok, ki se preprosto imenuje "stream". Imeniki imajo lahko tudi nadomestne tokove. Do njih je mogoče dostopati na enak način kot do običajnih tokov datotek.
Verjetno se sprašujete, kje lahko najdete alternativni tok za datoteko v namestitvi sistema Windows 10? Dal vam bom primer. Ko prenesete datoteko, Windows 10/Edge in drugi sodobni brskalniki ustvarijo alternativni tok za to datoteko z imenom cona. Identifikator ki shranjuje oznako, da je bila datoteka pridobljena iz interneta, torej je treba odblokirati preden ga začnete uporabljati.
Seznam alternativnih tokov NTFS za datoteko
Raziskovalec datotek in večina upraviteljev datotek drugih proizvajalcev privzeto ne prikazujejo alternativnih tokov za datoteke. Če jih želite našteti, lahko uporabite bodisi dober stari ukazni poziv ali njegov sodoben dvojnik PowerShell.
Če želite prikazati nadomestne tokove NTFS za datoteko v sistemu Windows 10, naredite naslednje.
- Odprite nov ukazni poziv v mapi, ki vsebuje datoteke, ki jih želite pregledati.
- Vnesite ukaz
dir /R "ime datoteke". Del "ime datoteke" nadomestite z dejanskim imenom vaše datoteke.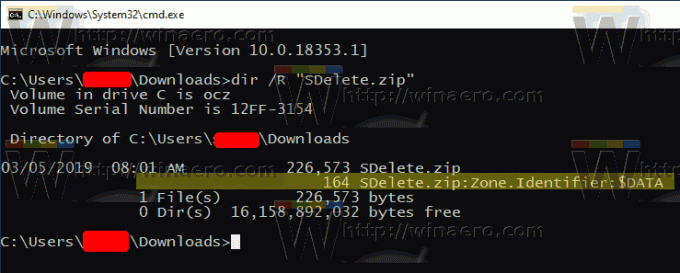
- V izhodu boste videli alternativne tokove, priložene datoteki (če obstajajo), razmejene z dvopičjem. Privzeti tok je prikazan kot $DATA.
Lahko pa uporabite PowerShell za iskanje alternativnih tokov NTFS za datoteko.
Seznam alternativnih tokov NTFS za datoteko s PowerShell
- Odprite PowerShell v mapi Prenosi.
- Izvedite ukaz
Get-Item "ime datoteke" -Tok *. - Del "ime datoteke" nadomestite z dejanskim imenom vaše datoteke.

Zdaj pa poglejmo, kako brati in zapisovati podatke alternativnega toka.
Če želite prebrati alternativno vsebino toka NTFS v sistemu Windows 10,
- Odprite nov ukazni poziv oz PowerShell v mapi, ki vsebuje datoteke, ki jih želite pregledati.
- V ukazni poziv vnesite ukaz
več < "ime datoteke: ime toka". Del "ime datoteke: ime toka" nadomestite z dejanskim imenom vaše datoteke in njenega toka. npr.več < "SDelete.zip: Zona. identifikator".
- V PowerShell izvedite naslednji ukaz:
Get-Content "ime datoteke" - Stream "ime toka". na primerGet-Content "SDelete.zip" - Stream Zone. Identifikator.
Opomba: Vgrajena aplikacija Notepad podpira alternativne tokove NTFS iz škatle. Zaženite ga na naslednji način: beležnica "ime datoteke: ime toka".
na primer beležnica "SDelete.zip: Zona. identifikator".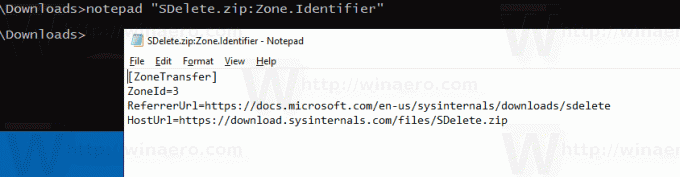
Priljubljeni urejevalnik drugega proizvajalca Notepad++ lahko upravlja tudi z alternativnimi tokovi NTFS.
Zdaj pa poglejmo, kako ustvariti alternativni tok NTFS.
Če želite ustvariti alternativni tok NTFS v sistemu Windows 10,
- Odprite nov ukazni poziv oz PowerShell v mapi po vaši izbiri.
- V ukaznem pozivu izvedite ukaz
echo Pozdravljeni svet! > hello.txtustvariti preprosto besedilno datoteko. - V ukaznem pozivu izvedite ukaz
echo Testiranje tokov NTFS > hello.txt: testda ustvarite alternativni tok z imenom "test" za vašo datoteko. - Dvokliknite na hello.txt datoteko, da jo odprete v beležnici (ali v drugi aplikaciji, ki je nastavljena kot privzeti urejevalnik besedil).
- V ukazni poziv vnesite in izvedite
beležnica hello.txt: testza ogled vsebine alternativnega toka NTFS. 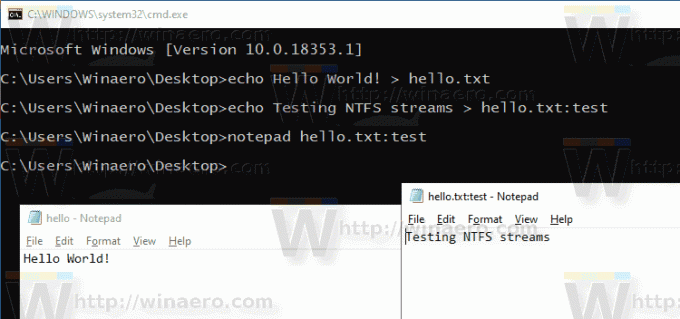
- V PowerShell lahko uporabite naslednji cmdlet za spreminjanje vsebine alternativnega toka NTFS:
Set-Content -Path hello.txt -Stream test. Ko ste pozvani, navedite vsebino toka.
- Pritisnite tipko Enter, ne da bi vnesli vrednost, da dokončate urejanje.
Končno, tukaj je, kako izbrisati alternativni tok NTFS za datoteko v sistemu Windows 10.
Če želite izbrisati alternativni tok NTFS v sistemu Windows 10,
- Odprto PowerShell.
- Zaženite naslednji ukaz:
Odstrani-Item -Pot "ime datoteke" -Toka "ime toka". - Del "ime datoteke" nadomestite z dejanskim imenom vaše datoteke. Zamenjati
"ime toka"z dejanskim imenom toka.
To je to.