Posnemite posnetek zaslona z Screen Snip v sistemu Windows 10
V prihajajoči različici sistema Windows 10, ki se trenutno imenuje "Redstone 5", bo Microsoft predelal vgrajena orodja za snemanje posnetkov zaslona. Nedavno izdana različica 17661 ima novo funkcijo Screen Snip, ki je bila dodana v Windows 10 za hitro izrezovanje in skupno rabo posnetka zaslona.
Oglas
Windows 10 že vključuje številne možnosti za snemanje posnetkov zaslona. Povzel sem jih v članku
Posnemite posnetek zaslona v sistemu Windows 10 brez uporabe orodij tretjih oseb
Skratka, lahko uporabite
- Bližnjica Win+Print Screen
- Samo tipka PrtScn (Print Screen).
- Tipke Alt + Print Screen
- Aplikacija Snipping Tool, ki ima tudi lastno bližnjico Win + Shift + S. Nasvet: ustvarite lahko tudi a bližnjica za zajemanje območja zaslona v sistemu Windows 10.
Z novim orodjem lahko zajamete pravokotnik, izrežete območje proste oblike ali posnamete celozaslonski posnetek in ga kopirate neposredno v odložišče. Takoj po tem, ko posnamete izrezek, boste zdaj prejeli obvestilo, ki vas in vaš izrezek popelje v aplikacijo Screen Sketch, kjer lahko dodate pripombe in jih delite. V trenutni izvedbi manjkajo druga tradicionalna orodja, ki so na voljo v orodju za izrezovanje (zamik, izrezek okna in barva črnila itd.).
Če želite narediti posnetek zaslona z Screen Snip v sistemu Windows 10, naredite naslednje.
- Pritisnite na Zmaga + Shift + S ključi. Lahko pa pritisnete tudi Print Screen ali kliknite na gumb za rep (če imate pero). Končno lahko uporabite gumb za hitro dejanje Izrezek zaslona v akcijskem centru.

- Odpre se vrstica za izrezovanje. Izberite, če želite izrezati pravokotnik, prosto obliko ali celozaslon.
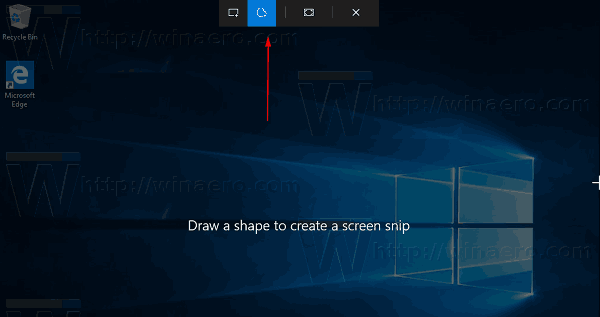
- Izrežite z želenim orodjem.
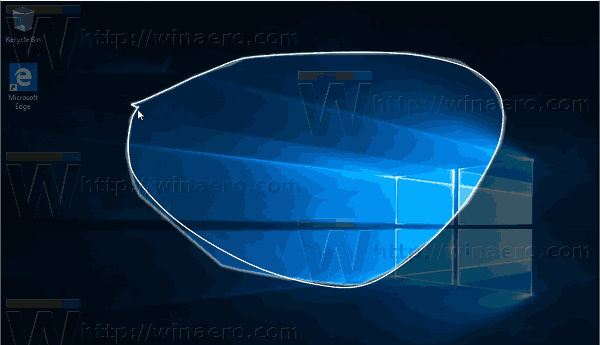
- Prikaže se obvestilo, ki vas obvešča, da je vaš posnetek shranjen v odložišče. Zdaj ga lahko prilepite v kateri koli podprt dokument.

To je to.
Povezani članki:
- Posnemite posnetek zaslona v sistemu Windows 10 brez uporabe orodij tretjih oseb
- Kako narediti posnetek zaslona regije zaslona v sistemu Windows 10
- Popravek: zaslon se ne zatemni, ko posnamete posnetek zaslona z Win+PrintScreen v sistemu Windows 10
- Kako narediti posnetek zaslona za prijavo v sistemu Windows 10

