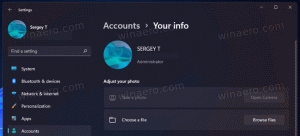Kako zagnati Windows 11 v varnem načinu
Ta objava vam bo pokazala pet načinov za zagon sistema Windows 11 v varnem načinu. Varni način je sestavni del sistema Windows, ki je uporaben, ko slaba programska oprema ali gonilniki povzročijo pogoste zrušitve in preprečuje pravilno delovanje sistema. Nekateri ljudje uporabljajo tudi varni način za pravilno brisanje gonilnikov GPU ali druge programske opreme.
Oglas
Zaženite Windows 11 v varnem načinu
Obstajajo različni načini za zagon sistema Windows 11 v varnem načinu. Operacijski sistem lahko celo samodejno poskuša zagnati varni način po več neuspelih poskusih normalnega zagona. Če se Windows 11 težko zažene, bo samodejno popravilo. Če ne uspe, bo Windows 11 prikazal
Napredne možnosti zagona, od koder lahko zaženete OS v varnem načinu. Nekateri bodo morda rekli, da je prekinitev zagonskega zaporedja eden od načinov za zagon sistema Windows 11 v varnem načinu, vendar ne priporočamo uporabe takšnih metod, razen če se vaš računalnik ne more zagnati kot običajno. Namesto tega vam priporočamo, da uporabite naslednje.1. način - msconfig
Ta metoda deluje le, če lahko vaš sistem deluje vsaj eno ali dve minuti. Ta čas je dovolj za zagon sistema Windows 11 v varnem načinu.
- Pritisnite Zmaga + R in vnesite
msconfigukaz. Za iskanje lahko uporabite tudi iskanje v sistemu Windows Konfiguracija sistema applet.
- V Konfiguracija sistema okno, pojdite na Zagon zavihek.
- Postavite kljukico poleg Varni način možnost.

- Po potrebi spremenite konfiguracijo varnega načina. Windows 11 privzeto uporablja "Minimalno" Varni način, lahko pa tudi preklopite na "Nadomestna lupina," "Popravilo Active Directory," in "omrežje." Slednji omogoča uporabo internetne povezave.
- Pritisnite v redu, nato kliknite Ponovni zagon. Prav tako lahko prezrete poziv in pozneje znova zaženete sistem. Windows si bo zapomnil vašo izbiro in se zagnal v varnem načinu naslednjič, ko boste znova zagnali računalnik.

Pomembno: Ne pozabite preklopiti nazaj v običajni zagonski način, ko končate z odpravljanjem težav v sistemu; sicer se bo Windows zagnal v varnem načinu vsakič, ko vklopite ali znova zaženete računalnik. Ponovite zgoraj opisani postopek in počistite možnost Varni način.
2. način - Zaženite Windows 11 v varnem načinu iz obnovitve
Tako kot prejšnja možnost tudi ta metoda deluje, če lahko zaženete računalnik in pridete do namizja.
- Odprite meni Start in kliknite na gumb za prižig.
- Držite Shift gumb na tipkovnici, nato kliknite Ponovni zagon. Windows se bo znova zagnal v Napredni zagon (WinRE).

- Odprete lahko tudi okolje za obnovitev sistema Windows, tako da odprete Nastavitve sistema Windows > Windows Update > Napredne možnosti > Obnovitev > Napredni zagon > Znova zaženi zdaj.

- Počakajte, da se sistem znova zažene v Windows Recovery Environment (modri zaslon z več velikimi kvadratnimi gumbi).
- Kliknite Odpravljanje težav.

- Kliknite Napredne možnosti.

- Na koncu kliknite Nastavitve zagona.

- Na koncu kliknite Ponovni zagon.

- Počakajte, da se Windows znova zažene.
- Pritisnite F4 za zagon sistema Windows 11 v varnem načinu. Izberete lahko tudi eno od treh razpoložljivih možnosti: varen način, varen način z omrežjem in varni način z ukaznim pozivom; uporabi F1-F12 gumbi za izbiro.

Metoda 3 - Shift + F8
Lahko pridete do prej opisanega obnovitvenega okolja, tudi če se vaš sistem ne more zagnati kot običajno. Vse kar je potrebno je pritisniti Shift + F8 preden vidite zagonsko animacijo sistema Windows.

Nasvet: Morda boste morali pritisniti Shift + Fn + F8 če vaša tipkovnica privzeto uporablja vrstico F-tipk kot medijske tipke.
4. način - ukazni poziv
Zagon lahko začnete v varnem načinu s preprostim ukazom v ukaznem pozivu. Deloval bo tudi v PowerShell in Windows Terminal. Upoštevajte le, da morate zagnati želeno konzolno aplikacijo s povišanimi privilegiji.
- Zaženite ukazni poziv, PowerShell ali terminal Windows.
- Vnesite naslednji ukaz:
shutdown.exe /r /o /t 0in pritisnite Vnesite.
- Počakajte, da se Windows znova zažene Okrevanje.
- Pojdi do Odpravljanje težav > Dodatne možnosti > Nastavitve zagona > Ponovni zagon.
- S pomočjo gumba izberite eno od treh možnosti varnega načina F4 - F6 gumbi.
5. način - namestitveni medij Windows
Ta metoda je uporabna, če ne morete zagnati sistema Windows 11 v varnem načinu z uporabo katere koli prej omenjene možnosti.
- Vstavi Namestitveni medij Windows in zaženite iz njega.
- Pritisnite Naslednji na prvi Nastavitev sistema Windows zaslon.
- Nato kliknite na Popravite svoj računalnik povezavo v spodnjem levem kotu okna.

- Vaš računalnik se bo znova zagnal Okrevanje.
- Pojdi do Odpravljanje težav > Dodatne možnosti > Nastavitve zagona > Ponovni zagon.
- Z gumboma izberite želeno možnost varnega načina F4-F6 gumbi.
To je to. Zdaj veste, kako zagnati Windows 11 v varnem načinu.