Kako spremeniti sliko uporabniškega računa v sistemu Windows 11
Ta članek pojasnjuje dva načina za spreminjanje slike uporabniškega računa v sistemu Windows 11 za lokalni račun in Microsoftov račun. V operacijskem sistemu Windows 11 je Microsoft predelal izkušnjo iz škatle (OOBE), s čimer je uporabnikom omogočil nastavitev več nastavitev in prilagajanje sistema že ob prvem zagonu. Ena od sprememb vključuje zmožnost preimenujte računalnik v sistemu Windows 11. Kljub temu ni mogoče spremeniti slike računa v sistemu Windows 11 med začetno namestitvijo.
Oglas
Eden od razlogov je, da Windows 11 ljudi prisili, da uporabljajo Microsoftove račune in dobijo sliko računa iz določenega Microsoftovega računa.
Microsoft uporabnikom omogoča spreminjanje slike profila v sistemu Windows 11 ne glede na vrsto računa. Bodisi lokalni profil ali Microsoftov račun, lahko s pomočjo tega članka spremenite sliko računa v sistemu Windows 11.
Če želite spremeniti sliko uporabniškega računa v sistemu Windows 11, naredite naslednje.
Spremenite sliko uporabniškega računa v sistemu Windows 11
- Za začetek odprite Nastavitve v sistemu Windows 11. Lahko uporabite Zmaga + jaz bližnjico ali katero koli drugo druga metoda.
- Kliknite svoj profil v zgornjem levem kotu okna. Druga možnost je, da pojdite na Računi oddelek.
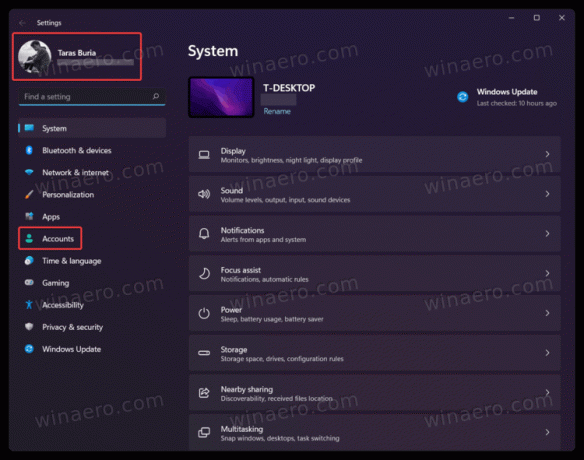
- Na naslednjem zaslonu kliknite na Vaši podatki gumb.
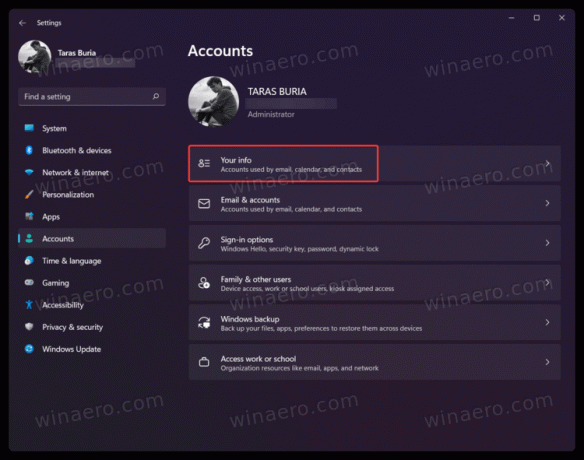
- Nato kliknite na Brskajte po datotekah izberite obstoječo sliko, ki jo želite nastaviti kot sliko profila v sistemu Windows 11.

- Druga možnost je, da posnamete novo profilno sliko z vgrajeno sprednjo ali zadnjo kamero. Če želite to narediti, kliknite na Odprta kamera gumb.
- Zdaj spremenite položaj slike in/ali povečavo, nato kliknite Končano da shranite spremembe.
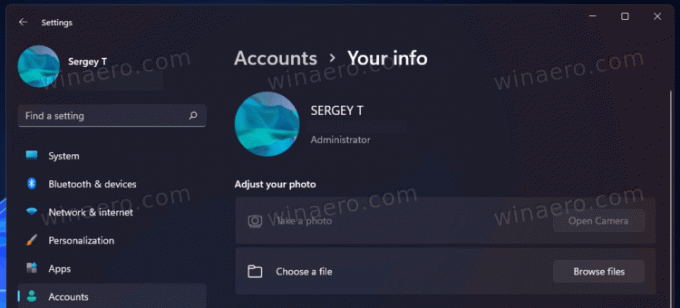
Opomba: Čeprav Windows 11 omogoča uporabo datoteke GIF kot slike profila, ostane statična, ko jo uporabite. Na žalost Windows 11 uradno ne podpira animiranih slik računa. Kljub temu, če si obupno želite GIF kot sliko profila, uporabite ta vodnik, ki opisuje kako nastaviti animirano sliko profila uporabnika v operacijskih sistemih Windows 11 in 10.
Nazadnje, če uporabljate Microsoftov račun, lahko spremenite sliko profila v sistemu Windows 11 tako, da spremenite svoj avatar v spletu na spletnem mestu Microsoftovega računa.
Spremenite sliko uporabniškega računa za Microsoftov račun
- Pojdite na spletno mesto Microsoft Račun z uporabo account.microsoft.com povezava.
- Druga možnost je odprta Nastavitve sistema Windows(Zmaga+jaz), nato pojdite na Računi > Vaši podatki.

- Kliknite na Računi > Upravljaj moje račune gumb. Ta gumb vas bo pripeljal na spletno mesto Microsoftovega računa vaš privzeti brskalnik.
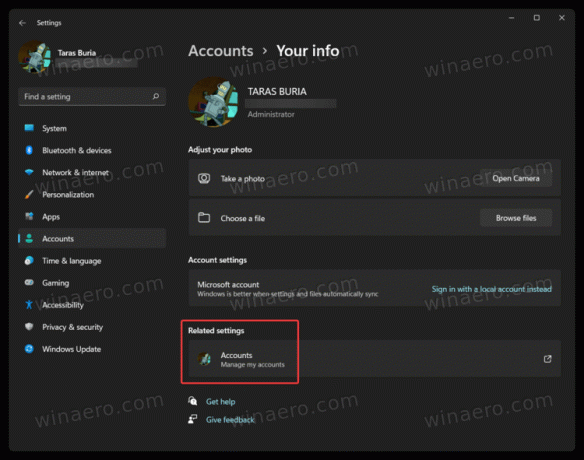
- Prijavite se s svojim Microsoftovim računom in kliknite Vaši podatki povezavo v orodni vrstici.
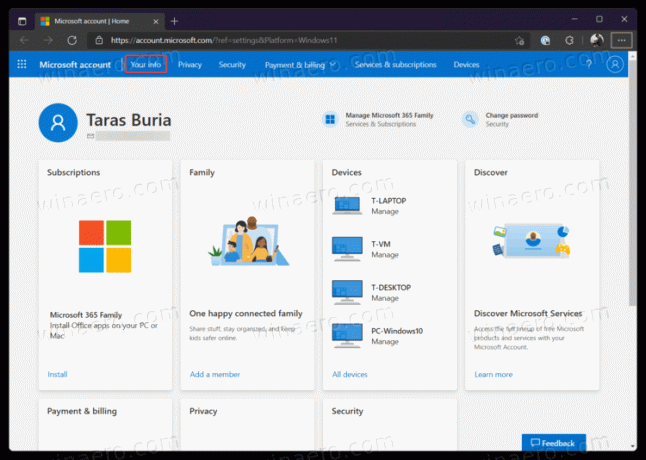
- Nato kliknite na Zamenjati fotografijo gumb.
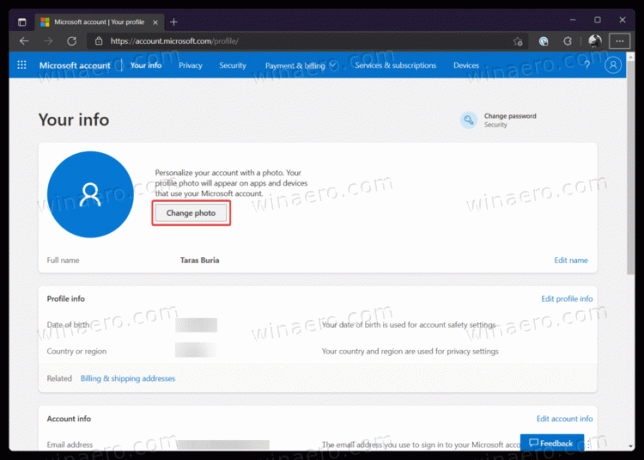
- Kliknite na Dodajte fotografijo povezavo, nato izberite novo sliko profila.
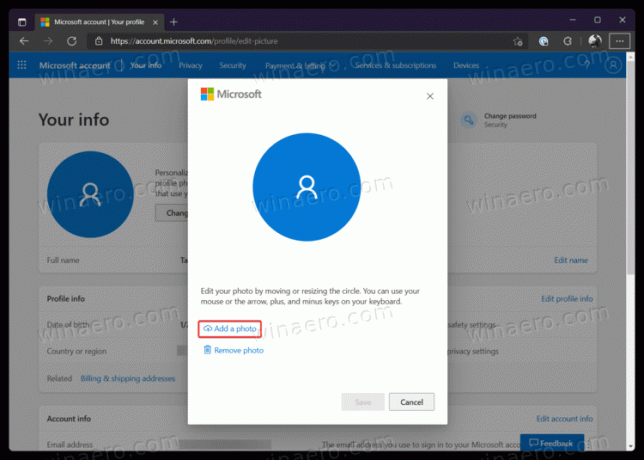
- Pritisnite na Shrani gumb.
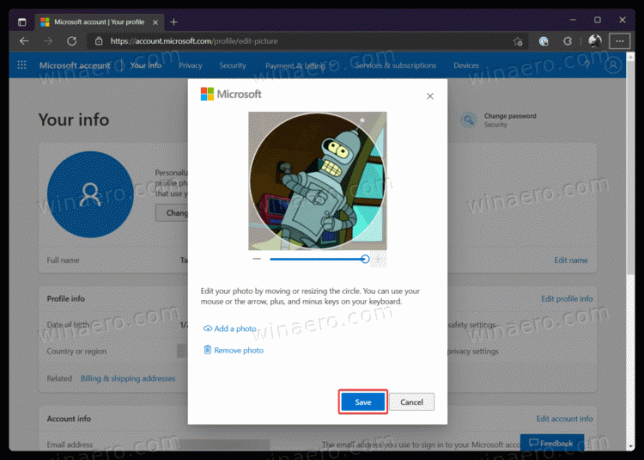
Upoštevajte, da lahko traja nekaj časa, da Windows 11 prenese in prikaže vašo novo sliko profila. Uveljavitev sprememb običajno traja manj kot en dan.
To je to. Zdaj veste, kako spremeniti sliko profila v sistemu Windows 11.
