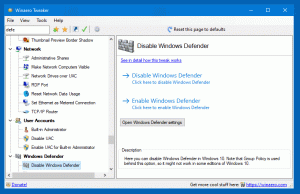Kako namestiti datoteke ISO in IMG v Windows 10
Ena od odličnih lastnosti sistema Windows 10 je vgrajena zmožnost namestitve datotek ISO in IMG v File Explorer z samo dvojnim klikom. Operacijski sistem ustvari navidezni pogon, ki namesti vsebino slikovne datoteke diska in jo omogoči, natanko tako, kot če bi v optični pogon vstavili fizični disk.
Datoteki ISO in IMG sta posebni formati slik diskov datotek, ki lahko shranijo zajeto vsebino optičnega diska ali izmenljivega diska. Datoteka s sliko diska je natančna kopija vsebine nekaterih medijev DVD ali CD. Prav tako je mogoče ročno izdelati sliko ISO iz katere koli datoteke, ki jo imate na katerem koli pogonu, ali pretvoriti datoteko ESD slika v ISO.
Za namestitev datotek ISO in IMG v Windows 10, odprite File Explorer in pojdite v mapo, v kateri je shranjena vaša datoteka ISO.
Dvokliknite datoteko ali jo kliknite z desno miškino tipko in v kontekstnem meniju izberite "Mount". To je privzeti ukaz kontekstnega menija.
Slika diska bo nameščena v virtualni pogon v mapi Ta računalnik. Oglejte si posnetek zaslona.
Včasih lahko povezovanje datotek za datoteke ISO ali IMG prevzame aplikacija tretje osebe. Na primer, moj najljubši arhivar 7-Zip lahko odpre datoteke ISO. V tem primeru je datoteka ISO povezana s 7-Zip, če ste jo na nadzorni plošči nastavili kot privzeto. Ko dvakrat kliknete, se datoteka ISO odpre v povezani aplikaciji.
V tem primeru lahko obnovite privzete povezave datotek ali vpnete datoteko iz kontekstnega menija.
Z desno tipko miške kliknite datoteko ISO in izberite Odpri z - Windows Explorer. Oglejte si naslednji posnetek zaslona:
Lahko pa obnovite tudi privzeto povezavo datotek. Naredite to na naslednji način.
- Odprite nastavitve.
- Pojdite na Sistem - Privzete aplikacije. V Windows 10 Creators Update, pojdite na Aplikacije - Privzete aplikacije.
- Tam se v desnem podoknu pomaknite navzdol do povezave »Izberi privzete aplikacije glede na vrsto datoteke«.
Kliknite ga. - Na naslednji strani poiščite vrsto datoteke ISO.
- Na desni strani kliknite, da izberete Windows Explorer kot novo privzeto aplikacijo. To bo obnovilo privzeto povezavo datotek.
Opomba: Windows 10 uporabniku omogoča priklop datotek ISO in IMG, ki so shranjene na particiji NTFS na napravi, ki je povezana z vašim računalnikom. Drugi datotečni sistemi in lokacije niso podprti. Če na primer poskusite vpeti datoteko ISO iz omrežne skupne rabe, se prikaže naslednje sporočilo:
[Naslov okna]
Datoteke ni bilo mogoče namestiti[Vsebina]
Žal je prišlo do težave pri nameščanju datoteke.[V REDU]
Druga možnost je, da Windows 10 omogoča namestite datoteke ISO in IMG z uporabo PowerShell.
Odprite PowerShell in vnesite naslednji ukaz:
Mount-DiskImage -ImagePath
Pot do datoteke lahko kopirate in jo prilepite v konzolo PowerShell. Oglejte si spodnji posnetek zaslona.
Ko končate svoje delo znotraj nameščene slike ISO, jo lahko odklopite.
V Raziskovalcu datotek odprite Ta računalnik in v kontekstnem meniju navideznega pogona izberite »Izvrzi«.
Druga možnost je, da v PowerShell uporabite cmdlet Dismount-DiskImage, kot sledi:
Dismount-DiskImage -ImagePath
Glejte naslednji posnetek zaslona.
To je to.