Onemogočite Windows Defender v sistemu Windows 10 različice 1903
Kako onemogočiti Windows Defender v sistemu Windows 10 različice 1903
Windows Defender je privzeta protivirusna aplikacija, ki je priložena sistemu Windows 10. Prejšnje različice sistema Windows, kot so Windows 8.1, Windows 8, Windows 7 in Vista, so ga imele tudi, vendar je bil prej manj učinkovit, saj je skeniral samo vohunsko in oglasno programsko opremo. V operacijskih sistemih Windows 8 in Windows 10 Defender temelji na aplikaciji Microsoft Security Essentials, ki ponuja boljšo zaščito z dodajanjem popolne zaščite pred vsemi vrstami zlonamerne programske opreme. Morda imate razlog, da onemogočite aplikacijo. Kot ste morda že opazili, Windows 10 različica 1903 zahteva dodatne korake za onemogočanje mehanizma za iskanje virusov. Tukaj je, kaj morate storiti.
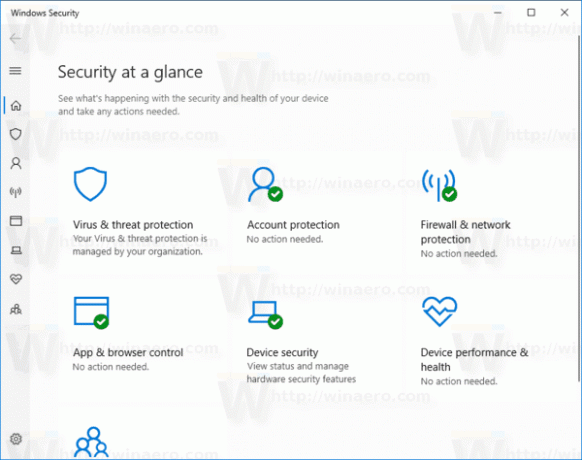
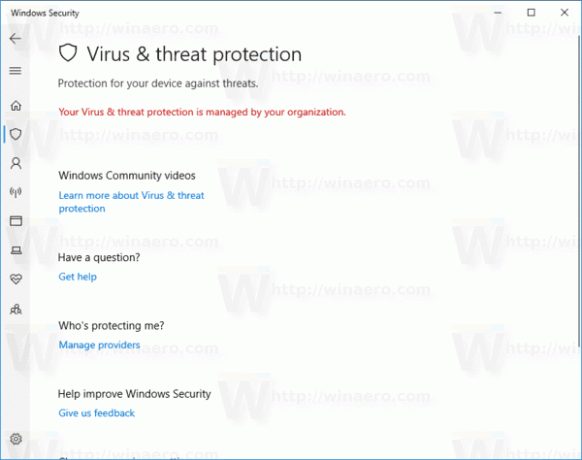
Opomba: S tem ne boste odstranili ikone Windows Defender v sistemski vrstici:
Oglas

Če želite skriti ikono, glejte naslednji članek:
Skrij ikono varnostnega pladnja Windows v sistemu Windows 10
Najnovejša različica sistema Windows 10 je priložena nova aplikacija, imenovana Windows Security. Aplikacija, prej znana kot "Windows Defender Dashboard" in "Windows Defender Security Center", je bil ustvarjen za pomoč uporabniku pri nadzoru svojih varnostnih in zasebnosti na jasen in uporaben način. Vključuje vse nastavitve, povezane z Windows Defenderjem. Aplikacija Varnostni center je pregledana v objavi Varnostno središče Windows Defender v posodobitvi za Windows 10 Creators.
Windows 10 omogoča samo začasno onemogočanje programa Windows Defender s posebno možnostjo v Varnostnem sistemu Windows. Po določenem času se bo samodejno ponovno omogočil.
To vedenje je nezaželeno za mnoge uporabnike, ki želijo aplikacijo trajno onemogočiti. Sledite spodnjim navodilom, da trajno ustavite aplikacijo Windows Defender.
Če želite onemogočiti Windows Defender v sistemu Windows 10 različice 1903,
- Prenesite naslednji ZIP arhiv: Prenesite ZIP arhiv.
- Izvlecite njegovo vsebino v katero koli mapo. Datoteke lahko postavite neposredno na namizje.
- Odblokirajte datoteke.
- Dvokliknite na
Onemogočite Windows Defender v sistemu Windows 10.regdatoteko, da jo združite.
- Znova zaženite Windows 10.
Končali ste!
Opomba: Če želite pozneje znova omogočiti Defender, uporabite priloženo datoteko Obnovite Windows Defender v sistemu Windows 10.reg, in po uporabi znova zaženite OS.
Nasvet: Winaero Tweaker lahko uporabite za onemogočanje programa Windows Defender v kateri koli različici in izdaji sistema Windows 10. Vse naredi natanko tako, kot je opisano zgoraj, in zagotavlja GUI, ki je enostaven za uporabo.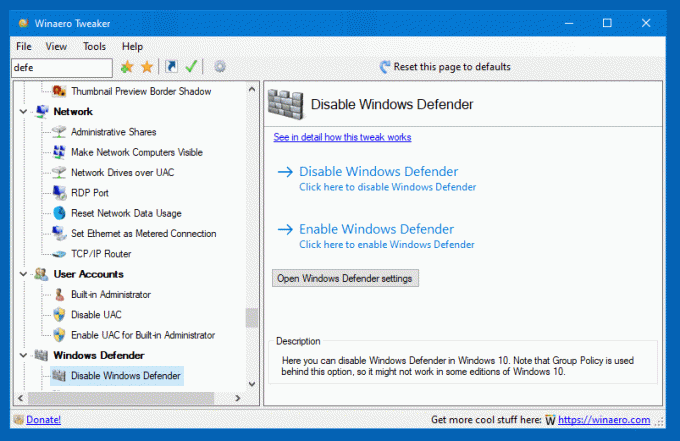
Prenesete ga lahko tukaj:
Prenesite Winaero Tweaker
Z uporabo Winaero Tweakerja lahko Defender onemogočite, dokler ne kliknete možnosti »Omogoči Windows Defender«.
Kako deluje
Vsebina datoteke REG je naslednja:
Urejevalnik registra Windows različice 5.00 [HKEY_LOCAL_MACHINE\SOFTWARE\Policies\Microsoft\Windows Defender] "DisableAntiSpyware"=dword: 00000001. "DisableRealtimeMonitoring"=dword: 00000001 [HKEY_LOCAL_MACHINE\SOFTWARE\Policies\Microsoft\Windows Defender\Real-Time Protection] "DisableBehaviorMonitoring"=dword: 00000001. "DisableOnAccessProtection"=dword: 00000001. "DisableScanOnRealtimeEnable"=dword: 00000001
To so vrednosti pravilnika skupine, ki naročijo Defenderju, da ustavi svoje zaščitne funkcije. Nastavitev deluje v vseh različicah in izdajah sistema Windows 10.
Prav tako je mogoče začasno onemogočiti Windows Defender. To je mogoče storiti na naslednji način.
Začasno onemogočite Defender v sistemu Windows 10 različice 1903
- Odprite aplikacijo Windows Security. Varnost Windows lahko zaženete iz menija Start ali z posebna bližnjica. Nasvet: meni Start podpira navigacija po abecedi.

- V uporabniškem vmesniku aplikacije kliknite ikono Zaščita pred virusi in grožnjami.

- Na naslednji strani kliknite na Upravljajte nastavitve povezava pod Nastavitve zaščite pred virusi in grožnjami oddelek.

- Na naslednji strani preklopite Zaščita v realnem času možnost za Izklopljeno. To bo začasno onemogočilo Windows Defender v sistemu Windows 10.

To je to.
