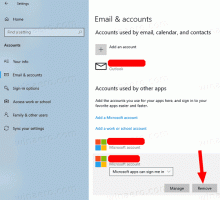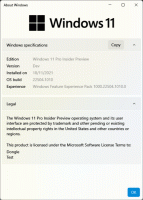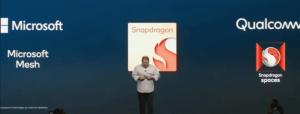Stisnite datoteko mirovanja v sistemu Windows 10
Ko je v sistemu Windows 10 omogočeno mirovanje, OS ustvari datoteko z imenom hiberfil.sys v korenu vašega pogona C:. Rad bi delil, kako lahko sprostite prostor na disku tako, da omogočite stiskanje datoteke mirovanja v sistemu Windows 10.
Oglas
Stisnite datoteko mirovanja v sistemu Windows 10
V tem članku:
- Kaj je datoteka mirovanja v sistemu Windows 10
- Kako stisniti datoteko mirovanja v sistemu Windows 10
- Kako razveljaviti stiskanje datoteke mirovanja v sistemu Windows 10
Kaj je datoteka mirovanja v sistemu Windows 10
Hiberfil.sys shrani vsebino pomnilnika (RAM), ko preklopite računalnik v stanje mirovanja. Ko se vrnete iz mirovanja, Windows 10 ponovno prebere to datoteko in prenese njeno vsebino nazaj v pomnilnik. Ker se pomnilniške zmogljivosti sodobnih osebnih računalnikov nenehno povečujejo, datoteka za mirovanje zavzame precej prostora na disku.
Čeprav lahko onemogočite stanje mirovanja in uporabite stanje mirovanja ali pa računalnik vedno napajate, to ni energetsko učinkovit način za mobilne računalnike. Tudi nekatere funkcije, kot je Hiter zagon v sistemu Windows 10 je odvisno od omogočenega mirovanja za hitrejši zagon operacijskega sistema. Če onemogočite mirovanje, izgubite prednosti hitrega zagona.
Za rešitev problema povečanja zmogljivosti RAM-a je Microsoft dodal možnost stiskanja datoteke mirovanja v sistemu Windows 7. To pomeni, da datoteka C:\hiberfil.sys ne zavzame toliko prostora na disku, kot je vaša zmogljivost RAM-a. Zavzame lahko bistveno manj prostora na disku, celo 50 % vaše nameščene zmogljivosti RAM-a. To je fantastična izboljšava, ki jo je Microsoft naredil v operacijskem sistemu Windows 7 in novejših, vendar je privzeto izklopljena. Poglejmo, kako ga vklopiti.
Kako stisniti datoteko mirovanja v sistemu Windows 10
- Odprite povišan ukazni poziv.
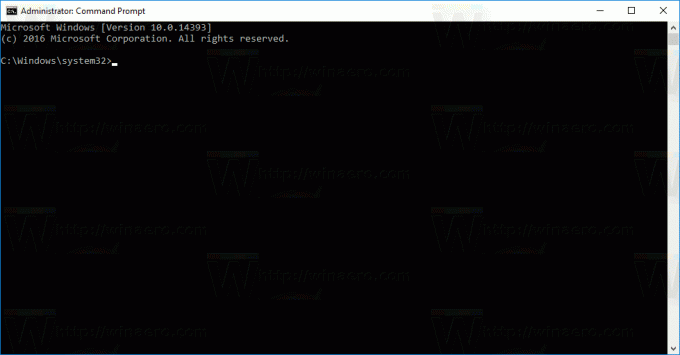
- Vnesite naslednji ukaz:
powercfg velikost mirovanja NN
kjer je NN želena velikost hiberfile.sys v odstotkih celotnega pomnilnika.
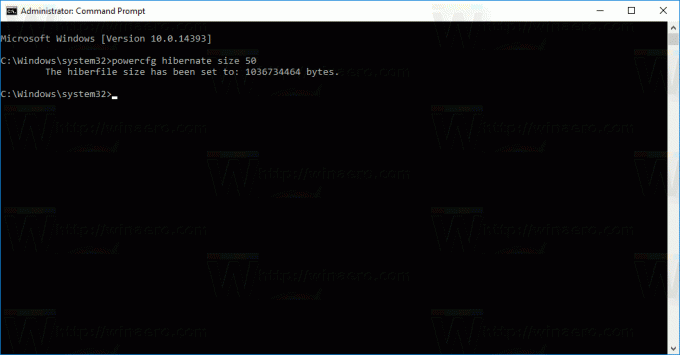 Na primer, če imate nameščenih 8 GB RAM-a in želite nastaviti velikost datoteke mirovanja na 60 %, da prihranite prostor na disku. Nato preprosto uporabite ta ukaz:
Na primer, če imate nameščenih 8 GB RAM-a in želite nastaviti velikost datoteke mirovanja na 60 %, da prihranite prostor na disku. Nato preprosto uporabite ta ukaz:powercfg mirovanje velikosti 60
To bo nastavilo datoteko mirovanja na 60 % od 8 GB RAM-a, kar pomeni samo 4,8 GB. S tem boste prihranili 3,2 GB prostora na disku.
Tudi če imate samo 4 GB ali 3 GB RAM-a, boste z nastavitvijo na 50 % prihranili 2 GB oziroma 1,5 GB prostora na disku. To je torej zelo kul optimizacija, ki jo lahko vedno naredite v vsakem sistemu Windows. Na pogonu C: boste imeli več prostega prostora kot prej.
Kako razveljaviti stiskanje datoteke mirovanja v sistemu Windows 10
- Odprite povišan ukazni poziv.
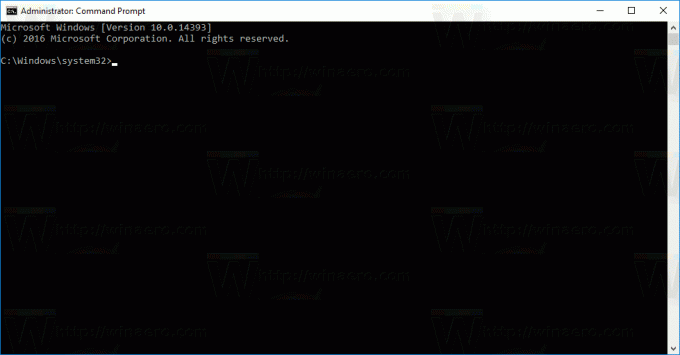
- Vnesite naslednji ukaz:
powercfg mirovanje velikosti 100

To bo onemogočilo stiskanje datotek mirovanja v sistemu Windows 10. To je to.
Enako je mogoče storiti v Windows 8.1 in Windows 8.