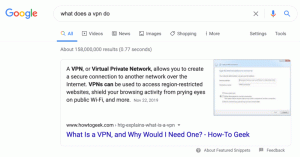Dodajanje in odstranjevanje računov, ki jih uporabljajo druge aplikacije v sistemu Windows 10
Kako dodati in odstraniti račune, ki jih uporabljajo druge aplikacije v sistemu Windows 10
V sistemu Windows 10 lahko določite uporabniške račune, ki jih bodo uporabljale nameščene aplikacije Store namesto vašega Microsoftovega računa, ki ga uporabljate za prijavo v OS. To je lahko zelo koristno, če imate več kot en Microsoftov račun. Windows 10 omogoča, da jih v nastavitvah definirate naenkrat, tako da se lahko izognete odjavi iz posameznih aplikacij in ponovni prijavi z različnimi poverilnicami.
Oglas
Windows 10 omogoča, da jih v nastavitvah definirate naenkrat, tako da se lahko izognete odjavi iz posameznih aplikacij in ponovni prijavi z različnimi poverilnicami.
Zahvaljujoč trgovini Store je mogoče aplikacije namestiti in posodobiti z enim klikom. V zadnjih različicah sistema Windows 10, izdaje kot je Windows 10 Pro, Enterprise ali Education, za namestitev aplikacij ni več potrebno, da ste prijavljeni v trgovino z Microsoftovim računom. Windows 10 omogoča namestitev samo brezplačnih programov na ta način. Na žalost izdaja Windows 10 Home še vedno zahteva aktiven Microsoftov račun za vse podprte operacije.
Ko se prijavite v trgovino s svojim Microsoftovim računom na novi napravi, boste lahko namestili aplikacije, ki jih že imate (ki ste jih prej kupili v drugi napravi). Microsoft Store v ta namen shrani seznam vaših naprav. Svoje aplikacije in igre lahko namestite na največ 10 naprav. Glasba in video sta za predvajanje omejena na štiri naprave.
Če želite dodati račun, ki ga uporabljajo druge aplikacije v sistemu Windows 10,
- Odprite Aplikacija za nastavitve.
- Pojdi do Računi, in kliknite na E-pošta in računi na levi strani.
- Na desni kliknite na Dodajte Microsoftov račun povezava pod Računi, ki jih uporabljajo druge aplikacije.

- Prav tako je mogoče uporabiti svoje šolske ali službene poverilnice s pomočjo povezave Dodajte službeni ali šolski račun.
- Na naslednji strani vnesite podatke o računu, kot so e-pošta, telefon ali prijava v Skype, in kliknite Naprej.

- Vnesite svoje geslo in kliknite Prijava.

- Navedite dodatne podatke o računu, kot sta PIN ali Face ID, če ste pozvani.
- Račun je zdaj naveden v nastavitvah. Kliknite nanjo in izberite Microsoftove aplikacije me lahko podpišejo v oz Aplikacije me morajo prositi za uporabo tega računa za to, kako želite, da ta račun uporabljajo aplikacije.

Končali ste! Zdaj lahko zaprete aplikacijo Nastavitve, če želite.
Če želite odstraniti račun, ki ga uporabljajo druge aplikacije v sistemu Windows 10,
- Odprite Aplikacija za nastavitve.
- Pojdi do Računi, in kliknite na E-pošta in računi na levi strani.
- Na desni izberite račun, pod katerim želite odstraniti Računi, ki jih uporabljajo druge aplikacije.

- Kliknite na Odstrani gumb.
- Potrdite operacijo.

- Če je drugi račun vaš službeni ali šolski e-poštni naslov, pojdite na Dostop do vok ali šola zavihek namesto E-pošta in računiin kliknite Prekini povezavo za račun, ki ga želite odstraniti.
Račun je zdaj odstranjen in ga aplikacije Store ne morejo več uporabljati.
Drugi zanimivi članki:
- Odstranite napravo Windows 10 iz računa Microsoft Store
- Onemogočite samodejno predvajanje videoposnetkov v trgovini Microsoft Store
- Ustvarite bližnjico za preverjanje posodobitev v trgovini v sistemu Windows 10
- Namestite distribucije Linuxa iz trgovine Microsoft Store v sistemu Windows 10
- Kako namestiti pisave iz trgovine Microsoft v operacijskem sistemu Windows 10
- Igrajte igre Windows Store brez povezave v sistemu Windows 10
- Namestite velike aplikacije na drug pogon s trgovino Windows v sistemu Windows 10
- Zaženite aplikacije Windows Store z onemogočenim UAC v sistemu Windows 10
- Odstranite vse aplikacije, ki so priložene sistemu Windows 10, vendar obdržite Windows Store
- Kako deliti in namestiti aplikacije iz trgovine Windows z drugimi uporabniškimi računi v računalniku