Omogoči dinamično hitrost osveževanja v sistemu Windows 11 (DRR)
V sistemu Windows 11 lahko omogočite dinamično hitrost osveževanja (DRR), da omogočite operacijskemu sistemu preklapljanje med nižjo hitrostjo osveževanja in višjo hitrostjo osveževanja glede na vašo dejavnost. To omogoča Windows, da zniža hitrost osveževanja zaslona za besedilo in druga preprosta opravila. Za igranje iger se bo dvignil na 120 Hz, če zaslon to podpira.
Oglas
Dinamična hitrost osveževanja je nova funkcija sistema Windows, ki spreminja hitrost osveževanja zaslona na zahtevo. Operacijski sistem bo analiziral vašo dejavnost v računalniku in nato neopazno spremenil hitrost osveževanja. Nižja vrednost omogoča prihranek energije, kar je zelo pomembno za mobilne naprave.
DDR je trenutno na voljo za prenosnike z zaslonom, ki podpira spremenljivo hitrost osveževanja (VRR) in hitrost osveževanja najmanj 120 Hz. tole omogoča Windows 11, da osveži tak zaslon pri 60 Hz za vsakodnevna opravila produktivnosti, kot so e-pošta, tipkanje dokumenta, in tako prihrani baterijo življenje.
Če zaženete igro ali nekaj predstavnostnih vsebin, bo Windows 11 dinamično dvignil hitrost osveževanja na 120 Hz.
Na koncu je vredno omeniti, da mora vaš sistem poleg podpore za strojno opremo imeti nameščen ustrezen grafični gonilnik (WDDM 3.0).
Ta objava vam bo pokazala, kako omogočite ali onemogočite funkcijo dinamične hitrosti osveževanja v sistemu Windows 11.
Omogoči dinamično hitrost osveževanja v sistemu Windows 11 (DRR)
- Odprto Nastavitve iz menija Start ali z Win + I bližnjico na tipkovnici.
- Kliknite na Sistem > Zaslon.

- V Povezane nastavitve razdelku, kliknite na Napredni zaslon možnost.

- Na naslednji strani poiščite možnost Izberite hitrost osveževanja in ga nastavite na Dinamično.
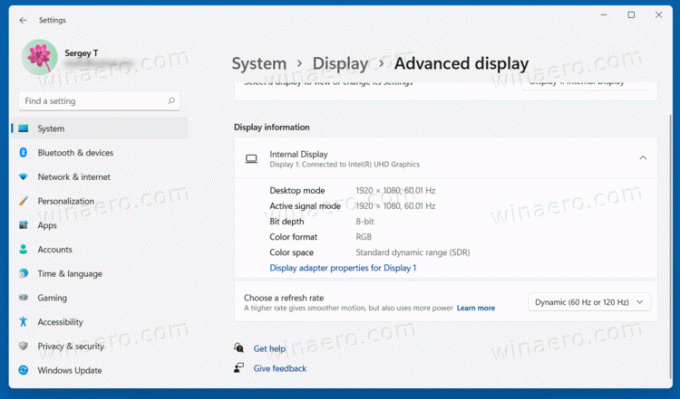
Končali ste! Pravkar ste omogočili funkcijo DRR v sistemu Windows 11.
Kasneje ga lahko onemogočite tako, da preprosto razveljavite zgornje korake in nastavite možnost osveževanja na fiksno vrednost.
Kako onemogočiti dinamično hitrost osveževanja za zaslon
- Odprite nastavitve sistema Windows z uporabo Win + I bližnjico.
- Pomaknite se do Sistem > Zaslon in kliknite na Napredni zaslon možnost.
- Na strani Napredni prikaz poiščite možnost Izberite hitrost osveževanja.
- Izberite eno od statičnih vrednosti, npr. 60Hz ali 120Hz iz spustnega menija.

Končano! Windows 11 ne bo več spremenil načina osveževanja zaslona.
Opomba: Če ne vidite možnosti, opisane v tem priročniku, to pomeni, da vaša strojna oprema ne podpira DRR ali pa imate nezdružljivo različico grafičnega gonilnika.
