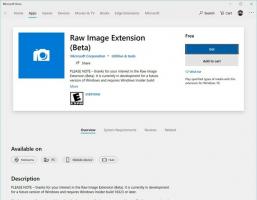Omogoči funkcijo iskanja po zavihkih v programu Microsoft Edge
Kako omogočiti iskanje po zavihkih v programu Microsoft Edge
Microsoft nenehno izboljšuje upravljanje zavihkov v brskalniku Edge. Po drsna funkcija Tab Strip, so razvijalci Edge omogočili novo funkcijo iskanja po zavihkih, ki vam omogoča hitro iskanje odprtega zavihka v trenutnem oknu brskalnika.
Trenutno, ko odprete več zavihkov, se njihova širina zmanjša, dokler ne vidite samo ikone. Z nadaljnjim odpiranjem zavihkov bo tudi ikona izginila. Zaradi tega je težko hitro iti na določen zavihek. Poleg funkcija skupine zavihkov, lahko v tej situaciji pomaga nova funkcija iskanja po zavihkih.
Funkcija iskanja po zavihkih bo prikazala pojavno vrstico v traku z zavihki Edge, ki vam omogoča iskanje po trenutno odprtih zavihkih. Zelo uporaben je, ko morate hitro najti določen zavihek med množico aktivnih zavihkov, odprtih v vaši seji Edge. To je neposredno podedovano od Google Chroma, ki je pred kratkim prejel podobno Možnost iskanja zavihka.
Ta objava vam bo pokazala, kako omogočiti Funkcija iskanja zavihkov v Microsoft Edge.
Če želite omogočiti funkcijo iskanja po zavihkih v programu Microsoft Edge
- Zaprite brskalnik Edge, če ga imate odprtega.
- Z desno tipko miške kliknite njegovo bližnjico, npr. na namizju ali na drugi bližnjici, ki jo imate.
- Izberite Lastnosti iz kontekstnega menija z desnim klikom.
- V Lastnosti, spremenite Tarča besedilno polje z dodajanjem naslednjega argumenta:
--enable-features=Iskanje po zavihkih. Povežite ga s presledkom, npr. najprej dodajte presledek zamsedge.exeda dobim nekaj takega:"msedge.exe" --enable-features=Iskanje po zavihkih. - Kliknite na Prijavite se in V REDU.
- Zaženite Edge s spremenjeno bližnjico.
Končali ste. Pravkar ste omogočili funkcijo iskanja po zavihkih v programu Microsoft Edge.
Funkcija iskanja po zavihkih je omogočena v programu Microsoft Edge
Tukaj je opisano, kako uporabiti možnost Iskanje po zavihkih.
Kako uporabljati funkcijo iskanja po zavihkih v programu Microsoft Edge
Ko zaženete brskalnik s spremenjeno bližnjico, boste našli gumb za nov trak zavihka s puščico navzdol. S klikom nanj se odpre pojavno okno za iskanje, kjer lahko vnesete in iščete zavihek po naslovu ali URL-ju.
Lahko pa uporabite tudi Ctrl + Shift + A bližnjico na tipkovnici, da odprete pojavno vrstico za iskanje.
Torej, če želite uporabiti funkcijo iskanja po zavihkih v programu Microsoft Edge, naredite naslednje.
- Kliknite na gumb s puščico v naslovni vrstici.
- Druga možnost je, da pritisnete
Ctrl+Shift+Abližnjične tipke. - V pojavnem oknu za iskanje zavihkov vnesite naslov ali URL zavihka, ki ga želite najti.
- Ko se zavihek prikaže v rezultatih iskanja, ga kliknite, da ga neposredno odprete.
- Nazadnje je gumb s križcem (x), ki se prikaže, ko premaknete miškin kazalec nad zavihek na seznamu. S klikom nanj zaprete zavihek.
- Če želite zapreti zavihek Iskanje, pritisnite
Escgumb.
Povzetek
Možnost iskanja zavihka je lep dodatek vašemu brskalniku in vam lahko prihrani čas. Doda odlično možnost za hiter skok na kateri koli odprt zavihek, če si zapomnite njegovo ime. To je še posebej uporabno za uporabnike, ki hitro tipkajo in pogosto uporabljajo bližnjice na tipkovnici.
V trenutku pisanja tega pisanja je funkcija iskanja po zavihkih na voljo v različici Edge za razvijalce. Kmalu bo dosegel stabilno različico brskalnika Edge.