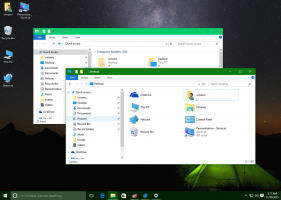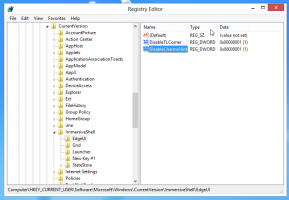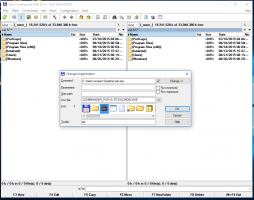Kako ustaviti samodejno zanko popravil v operacijskih sistemih Windows 10 in Windows 8
Pred kratkim smo obravnavali, kako onemogočite funkcijo samodejnega popravila ki se začne med zagonom v sistemu Windows 10. Naši bralci so nas vprašali, kaj storiti, če je računalnik vstopil v zanko samodejnega popravila. Namesto običajnega zagona operacijski sistem začne samodejno popravilo vsakič, ko ga zaženete, zaradi česar je nemogoče obnoviti po njem. Microsoft ni olajšal izhoda iz tega postopka zaradi slabih sprememb v sistemu Windows 8. Tukaj je tisto, kar lahko storite, da ga zapustite.
Običajno Windows začne samodejno popravilo, ko se ne zažene dvakrat zapored. Toda včasih med postopkom popravila pride do napake, zaradi česar ne more nadaljevati, zato se zatakne v zanki. Če je vaš računalnik prešel v to stanje, očitno ne morete dostopati do nastavitev zagonskega nalagalnika, ki so odgovorne za začetek postopka popravila. Če ga želite spremeniti, se morate zagnati z zagonskega obnovitvenega medija z ustreznim nameščenim operacijskim sistemom. Najboljši način za pridobitev takšnih medijev je, da ustvarite zagonski USB na drugem računalniku. Glejte te članke:
- Kako namestiti Windows 10 z zagonskega USB ključka.
- Kako ustvariti zagonski pogon USB UEFI z nastavitvijo sistema Windows 10
- Kako ustvariti obnovitveni pogon USB za Windows 10
Če imate namestitveni DVD z operacijskim sistemom Windows 10, ga lahko tudi uporabite. Upoštevajte, da če ima vaš računalnik UEFI BIOS z izklopljenim modulom za podporo združljivosti, bo verjetno imel tudi diskovno particijo GPT. V tem primeru bo moral biti zagonski medij USB, ki ga ustvarite, tudi pogon UEFI. Če BIOS vašega računalnika ni UEFI ali ima vklopljen modul za podporo združljivosti, lahko ustvarite običajen USB s starim zagonskim programom MBR.
Nato zaženite računalnik s ključka USB ali DVD-ja. Ko vidite zaslon za namestitev sistema Windows, kliknite povezavo »Popravite svoj računalnik« spodaj levo:
Na zaslonu z naslovom Izberite možnost izberite element Odpravljanje težav.
Na naslednjem zaslonu izberite "Napredne možnosti"
Na zaslonu Napredne možnosti izberite element z imenom "Ukazni poziv".
Zdaj boste vstopili v okolje za obnovitev sistema Windows. Prikaže se ukazni poziv. Vnesite naslednji ukaz:
bcdedit
Videli boste seznam možnosti zagona z identifikatorji {GUID}. Poiščite tisto, ki vsebuje vrstico resumeobject.
Zabeležite ali kopirajte identifikator, ki vsebuje element resumeobject, in vnesite naslednji ukaz:
bcdedit /set {GUID} obnovitev omogočena št
V zgornjem ukazu zamenjajte {GUID} z identifikatorjem, ki ste ga kopirali prej.
Torej ste pravkar onemogočili funkcijo samodejnega obnovitve za nameščen operacijski sistem. Med izvajanjem obnovitvenega okolja je dobro omogočiti možnost varnega načina. Naredite to, kot je opisano v naslednjem članku:
Kako zagnati Windows 10 v varnem načinu in dostopati do možnosti F8, ko se ne zažene normalno
Na koncu izvedite ročno preverjanje pogona. V obnovitveno okolje vnesite naslednji ukaz:
chkdsk /r c:
To bo preverilo vaš datotečni sistem glede napak. Lahko traja precej časa, zato bodite potrpežljivi.
Ko chkdsk poroča, da je končan, lahko znova zaženete računalnik in poskusite zagnati nameščen operacijski sistem. Delovati bi moralo po pričakovanjih. Če so nekatere datoteke operacijskega sistema poškodovane ali poškodovane, lahko poskusite zagnati naslednji ukaz, preden se normalno zaženete:
sfc /scannow
To je to.