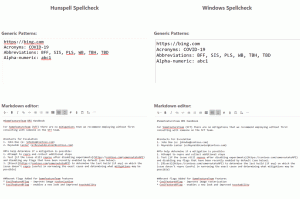Spremenite barvo neaktivnih naslovnih vrstic v sistemu Windows 10
Prej je bila v sistemu Windows 10 težava naslovne vrstice niso bile obarvane nasploh. Ta nezaslišani dizajn je bil spremenjen s posodobitvijo TH2, tako da so postale barvne naslovne vrstice na voljo kot vse prejšnje izdaje sistema Windows. Toda naslovne vrstice okna, ko postane neaktivno/neosredotočeno, še vedno ni mogoče enostavno spremeniti. Mnogi uporabniki iščejo način za spreminjanje barve neaktivnih naslovnih vrstic v sistemu Windows 10. Z novembrsko posodobitvijo sistema Windows 10 je to postalo mogoče, čeprav Microsoft tega ni dokumentiral. Preberite ta članek, če želite izvedeti, kako je to mogoče storiti.
Oglas
Za prilagoditev barva neaktivnih naslovnih vrstic v sistemu Windows 10, morate narediti naslednje.
- Odprite aplikacijo Nastavitve.
- Pojdite na Personalizacija - Barva in vklopite možnost »Prikaži barvo na zagonu, opravilni vrstici, akcijskem središču in naslovni vrstici«, če ni omogočena.

- Izklopite možnost »Samodejno izberi barvo poudarka iz mojega ozadja«, če je omogočena.

- Zdaj izberite barvo, ki jo želite uporabiti v naslovni vrstici neaktivnih oken. Uporabljena bo v naslovni vrstici aktivnega okna. Naj vas to ne skrbi - to je točno tisto, kar potrebujemo. V mojem primeru želim dobiti naslednji videz: temno zelena naslovna vrstica za aktivna okna in svetlo zelena naslovna vrstica za neaktivna okna. Zato bom izbral svetlo zeleno barvo:

- Zdaj pa odpri urejevalnik registra.
- Pojdite na naslednji registrski ključ:
HKEY_CURRENT_USER\SOFTWARE\Microsoft\Windows\DWM
Nasvet: Glej kako z enim klikom skočiti na želeni registrski ključ.
- Tukaj ustvarite novo 32-bitno vrednost DWORD z imenom AccentColorInactive. Opomba: če tečete 64-bitni Windows 10, še vedno morate ustvariti 32-bitno vrednost DWORD. Ne nastavite še nobenih podatkov vrednosti AccentColorInactive.
- Dvokliknite poimenovano vrednost AccentColor ki že obstaja v podključu DWM. Kopirajte njegovo vrednost. Nato dvokliknite vrednost AccentColorInactive pravkar ste ustvarili in prilepili kopirano vrednost v AccentColorInactive, kot je prikazano spodaj:

- Zdaj se vrnite v aplikacijo Nastavitve in znova nastavite drugo barvo za aktivna okna. Kot sem že omenil, želim temno zeleno barvo za aktivne naslovne vrstice okna:

Končali ste! To je bil videz pred popravkom:
po:
Da prihranite svoj čas, lahko uporabite moj brezplačni program Winaero Tweaker. Ustrezna možnost je že na voljo v aplikaciji:
 Winaero Tweaker lahko prenesete tukaj:
Winaero Tweaker lahko prenesete tukaj:
Prenesite Winaero Tweaker
To je to.