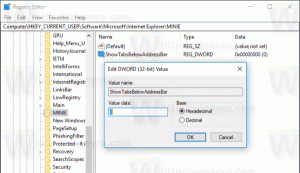Različni načini za odpiranje upravitelja naprav v sistemu Windows 10
Upravitelj naprav je posebno orodje v sistemu Windows, ki omogoča upravljanje gonilnikov in parametrov za nameščeno strojno opremo. Prikazuje podrobne informacije o vsaki nameščeni napravi. Tukaj so različni načini, s katerimi lahko odprete aplikacijo.
Upravitelj naprav lahko prikaže skrite naprave. To je koristno, ko preizkušate namestitev nove naprave PnP. Upravitelj naprav ponuja podrobne informacije v Lastnosti pogovorno okno za vsako napravo. Z desno tipko miške kliknite ime naprave in nato kliknite Lastnosti. The General, voznik, Podrobnosti, in Dogodki zavihki vsebujejo informacije, ki so lahko uporabne, ko ste odpravljanje napak ali namestitev nove naprave.
V sistemu Windows 10 Microsoft ponuja novo aplikacijo Nastavitve namesto klasične nadzorne plošče, ki je zdaj zastarela. V vsaki izdaji Windows 10 dobiva vse več klasičnih možnosti, pretvorjenih v sodobno stran v aplikaciji Nastavitve. Na neki točki lahko Microsoft popolnoma odstrani klasično nadzorno ploščo.
Od tega pisanja je klasična nadzorna plošča še vedno na voljo s številnimi možnostmi in orodji, ki niso na voljo v nastavitvah. Zaradi sprememb se nekateri uporabniki srečujejo s težavami, ko ne najdejo programčkov na mestu, kjer so bili. Tukaj so metode, ki jih lahko uporabite za odpiranje upravitelja naprav v sistemu Windows 10.
Če želite odpreti upravitelja naprav v sistemu Windows 10,
- Pritisnite Win + X tipke na tipkovnici. To bo odprlo kontekstni meni gumba Start.
- Lahko pa tudi z desno tipko miške kliknete gumb Start, da odprete isti meni.
- Kliknite na element Upravitelj naprav.
Odprite Upravitelj naprav iz Iskanja
- Kliknite nekje v iskalnem polju v opravilni vrstici.
- Lahko pa pritisnete Win + S na tipkovnici, da odprete podokno za iskanje.
- Začnite tipkati
upravitelja napravv iskalnem polju. - V rezultatu iskanja kliknite element Upravitelj naprav.
Odprite Upravitelj naprav na nadzorni plošči
- Odprite klasiko Nadzorna plošča app.
- Pojdi do
Nadzorna plošča\Strojna oprema in zvok. - Kliknite na Upravitelj naprav povezava pod Naprave in tiskalniki ikona.
Odprite Upravitelj naprav v Lastnosti sistema
- Odprto Raziskovalec datotek.
- Z desno tipko miške kliknite element Ta računalnik in izberite Lastnosti iz kontekstnega menija.
- V sistem okno, kliknite na Upravitelj naprav povezava na levi strani.
Namig: Pogovorno okno Lastnosti sistema lahko hitreje odprete tako, da na tipkovnici skupaj pritisnete bližnjični tipki Win+Pause/Break.
Odprite Upravitelj naprav v pogovornem oknu za zagon
- Pritisnite Win + R, da odprete pogovorno okno Zaženi.
- Vrsta
devmgmt.mscv polje Run. - To bo neposredno odprlo upravitelja naprav.
Opomba: zgornji ukaz lahko vnesete v ukazni poziv, PowerShell ali neposredno v naslovno vrstico File Explorerja. Datoteka devmgmt.msc je shranjena na naslednji lokaciji:
C:\Windows\System32\devmgmt.msc
To je to.