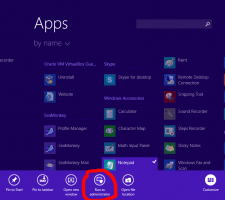Kako skriti iskalno polje v Internet Explorerju 11
Če uporabljate Internet Explorer v sistemu Windows 10, vas bo morda presenetilo novo iskalno polje, ki se prikaže poleg naslovne vrstice v zadnjih različicah sistema Windows 10. Tukaj je opisano, kako onemogočiti to polje in pridobiti tradicionalni videz Internet Explorerja.
Oglas
Začenši z Windows 10 Build 16362 je Internet Explorer dobil ločeno iskalno polje, ki je vidno na desni strani naslovne vrstice. Takole izgleda:
Ta sprememba vpliva tudi na uporabnike operacijskih sistemov Windows 7 in Windows 8, ker je bila uvedena z ustreznimi kumulativnimi posodobitvami, izdanimi septembra 2017. Danes bomo videli, kako onemogočiti to novo iskalno polje, da bi obnovili tradicionalni videz brskalnika.

Če želite skriti iskalno polje v Internet Explorerju 11, naredite naslednje.
- Odprite Internet Explorer v sistemu Windows 10. Lahko pritisnete Zmaga + R da odprete pogovorno okno Zaženi in v polje Zaženi vnesite naslednje:
iexplore.exe
Brskalnik Internet Explorer se bo takoj odprl.
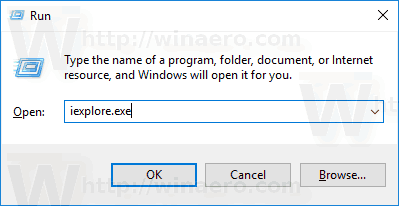

- Z desno tipko miške kliknite prazen prostor območja zavihka (območje poleg gumba za nov zavihek). Videli boste naslednji kontekstni meni:
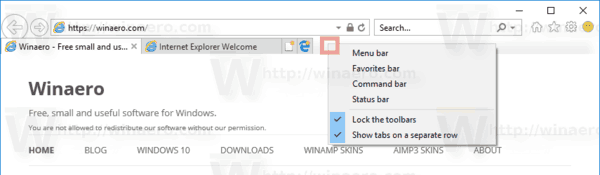
- Počistite element Pokaži zavihke v ločeni vrstici. To bo takoj skrilo iskalno polje v Internet Explorerju.

 Končali ste. Če želite znova omogočiti iskalno polje, označite element Pokaži zavihke v ločeni vrstici v kontekstnem meniju vrstice zavihkov, kot je opisano zgoraj.
Končali ste. Če želite znova omogočiti iskalno polje, označite element Pokaži zavihke v ločeni vrstici v kontekstnem meniju vrstice zavihkov, kot je opisano zgoraj.
V Internet Explorerju morate onemogočiti iskalno polje s prilagoditvijo registra, to je tudi mogoče.
Skrijte iskalno polje v Internet Explorerju 11 s prilagoditvijo registra.
- Odprite Aplikacija za urejevalnik registra.
- Pojdite na naslednji registrski ključ.
HKEY_CURRENT_USER\Software\Microsoft\Internet Explorer\MINIE
Oglejte si, kako odpreti registrski ključ z enim klikom.
- Na desni spremenite ali ustvarite novo 32-bitno vrednost DWORD "Pokaži zavihke pod naslovno vrstico". Nastavite na 0, da skrijete iskalno polje. Podatki o vrednosti 1 bodo to omogočili.
 Opomba: tudi če ste izvaja 64-bitni Windows še vedno morate ustvariti 32-bitno vrednost DWORD.
Opomba: tudi če ste izvaja 64-bitni Windows še vedno morate ustvariti 32-bitno vrednost DWORD.
Če želite prihraniti čas, lahko prenesete naslednje datoteke registra, ki so pripravljene za uporabo:
Prenesite registrske datoteke
Vključena je možnost razveljavitve.
Drugi zanimivi članki:
- Onemogočite gumb Edge v Internet Explorerju v sistemu Windows 10
- Dodajte uporabno ikono Internet Explorerja na namizje Windows 10
- Onemogočite gumb Smiley Button v Internet Explorerju v sistemu Windows 10
To je to.