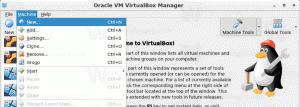Ustvarite bližnjico v načinu brez beleženja zgodovine Google Chrome
Kako ustvariti bližnjico v načinu brez beleženja zgodovine Google Chrome
Skoraj vsak uporabnik brskalnika Google Chrome pozna način brez beleženja zgodovine, ki omogoča odpiranje posebnega okna, ki ne shranjuje vaše zgodovine brskanja in osebnih podatkov. Ustvarite lahko posebno bližnjico za neposredno odpiranje novega okna brez beleženja zgodovine z enim klikom. Evo kako.
Oglas
Brez beleženja zgodovine v Google Chromu je okno, ki izvaja funkcijo zasebnega brskanja. Čeprav ne shranjuje stvari, kot so vaša zgodovina brskanja, piškotki, podatki o spletnih mestih in obrazci, vam omogoča dostop do vašega profila, zaznamkov itd. Pravzaprav piškotki ostanejo shranjeni med vašo sejo brez beleženja zgodovine, vendar bodo izbrisani, ko zapustite način brez beleženja zgodovine.
Pomembno je tudi omeniti, da če imate odprto okno brez beleženja zgodovine in nato odprete drugo, bo Chrome še naprej uporabljal vašo zasebno sejo brskanja v tem novem oknu. Če želite zapreti in prekiniti način brez beleženja zgodovine (npr. za začetek nove seje brez beleženja zgodovine), morate zapreti vsa okna brez beleženja zgodovine, ki so trenutno odprta.
Google Chrome vam omogoča, da ustvarite bližnjico, ki bo z enim klikom odprla novo okno brez beleženja zgodovine. Evo, kako je to mogoče storiti.
Posodobitev: Google je predstavil izvorno funkcijo za isto. Preveri
Chrome zdaj omogoča ustvarjanje bližnjice v načinu brez beleženja zgodovine z enim klikom
Opomba: uporabil bom %ProgramFiles (x86)% in %Programske datoteke%spremenljivke okolja za ciljno bližnjico.
Če želite ustvariti bližnjico v načinu brez beleženja zgodovine Google Chrome,
- Z desno miškino tipko kliknite prazen prostor na namizju. V kontekstnem meniju izberite Novo - Bližnjica (glejte posnetek zaslona).

- V ciljno polje bližnjice vnesite pot do datoteke Chrome.exe, ki ji sledi
- kognitoprepir. - Za 32-bitna različica sistema Windows, ukazna vrstica izgleda takole:
"%ProgramFiles%\Google\Chrome\Application\chrome.exe" -ignito. - Za 64-bitne različice sistema Windows, cilj bližnjice običajno izgleda takole:
"%ProgramFiles (x86)%\Google\Chrome\Application\chrome.exe" - brez beleženja zgodovine.
- Poimenujte svojo bližnjico kot Google Chrome brez beleženja zgodovine in po potrebi spremenite njegovo ikono.


Končali ste!

Zdaj lahko to bližnjico premaknete na katero koli priročno lokacijo, pripnite v opravilno vrstico ali na Start,dodajte v vse aplikacije oz dodajte v hitri zagon (glej, kako omogočite hitri zagon). Lahko tudi dodeli globalno bližnjico do vaše bližnjice.
Tukaj je tudi nekaj nasvetov, ki vam bodo morda koristni.
Naj bližnjica odpre URL v načinu brez beleženja zgodovine
Morda boste želeli določeno spletno mesto vedno odpreti v načinu brez beleženja zgodovine. V tem primeru lahko ciljni bližnjici dodate njegov naslov (URL). Ustvarite lahko na primer bližnjico z naslednjim ciljem:
"%ProgramFiles%\Google\Chrome\Application\chrome.exe" -ignito https://winaero.com
oz
"%ProgramFiles (x86)%\Google\Chrome\Application\chrome.exe" - ignito https://winaero.com
Nato vsakič, ko kliknete bližnjico, se Winaero odpre v oknu brez beleženja zgodovine.
Odprite novo okno brez beleženja zgodovine
Chrome se privzeto zažene z - kognito stikalo odpre okno brez beleženja zgodovine le, če še ni bilo odprto. Če želite, lahko odprete dodatno okno brez beleženja zgodovine, tako da dodate še en argument ukazne vrstice, -novo okno.
Cilj bližnjice bo videti takole:
"%ProgramFiles%\Google\Chrome\Application\chrome.exe" -icognito -novo-okno
oz
"%ProgramFiles (x86)%\Google\Chrome\Application\chrome.exe" -icognito -new-window
Podobno se cilji s spletnim mestom odprejo v novem/dodatnem oknu brez beleženja zgodovine.
"%ProgramFiles%\Google\Chrome\Application\chrome.exe" -icognito -novo-okno https://winaero.com
oz
"%ProgramFiles (x86)%\Google\Chrome\Application\chrome.exe" -icognito -new-window https://winaero.com
To je to!
Zanimivi članki:
- Prisilno omogočite način za goste v Google Chromu
- Zaženite Google Chrome vedno v načinu za goste
- Omogočite barvo in temo za stran novega zavihka v Google Chromu
- Omogočite globalni nadzor medijev v Google Chromu
- Omogočite temni način za katero koli spletno mesto v Google Chromu
- Omogočite nadzor glasnosti in upravljanje medijskih tipk v brskalniku Google Chrome
- V Google Chromu omogočite bralnik
- Odstranite posamezne predloge za samodokončanje v Google Chromu
- Vklopite ali izklopite poizvedbo v naslovni vrstici v Google Chromu
- Spremenite položaj gumba za nov zavihek v Google Chromu
- Onemogoči nov zaokrožen uporabniški vmesnik v Chromu 69
- Omogočite izvorno naslovno vrstico v brskalniku Google Chrome v sistemu Windows 10
- Omogočite način Slika v sliki v Google Chromu
- Omogoči osvežitev materialnega oblikovanja v brskalniku Google Chrome
- Omogočite izbirnik emojijev v brskalniku Google Chrome 68 in novejših
- Omogoči leno nalaganje v Google Chromu
- Trajno utišajte spletno mesto v Google Chromu
- Prilagodite stran »Nov zavihek« v Google Chromu
- Onemogočite oznako »Ni varno« za spletna mesta HTTP v brskalniku Google Chrome
- Naj Google Chrome prikaže dele URL-ja HTTP in WWW