Popravite počasno delovanje Windows 10 Guest v VirtualBoxu
VirtualBox je moja izbira programske opreme za virtualizacijo. Je brezplačen in bogat s funkcijami, zato so vsi moji virtualni stroji ustvarjeni v VirtualBoxu. Začenši s posodobitvijo za Windows 10 April 2018 (in njenimi različicami pred izdajo) sem opazil zelo slabo delovanje gostov sistema Windows 10 v VirtualBoxu. Evo, kako sem to popravil.
Oglas
Začnimo z uradnimi sistemskimi zahtevami sistema Windows 10, ki so naslednje.
| procesor: | 1 gigahertz (GHz) ali hitrejši procesor ali SoC |
| OVEN: | 1 gigabajt (GB) za 32-bitni ali 2 GB za 64-bitni |
| Prostor na trdem disku: | 16 GB za 32-bitni OS 20 GB za 64-bitni OS |
| Grafične kartice: | DirectX 9 ali novejši z gonilnikom WDDM 1.0 |
| Zaslon: | 800 x 600 |
Zdaj pa ustvarimo novo napravo Windows 10 v VirtualBoxu in poglejmo, katere nastavitve bo privzeto uporabljal.
Kliknite Datoteka -> Nova naprava, da odprete čarovnika za novo napravo.
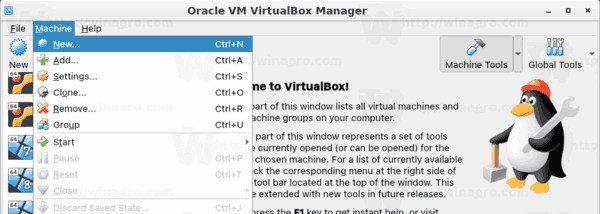
Izberite Windows 10 (32-bitni ali 64-bitni) in izpolnite polje z imenom stroja.
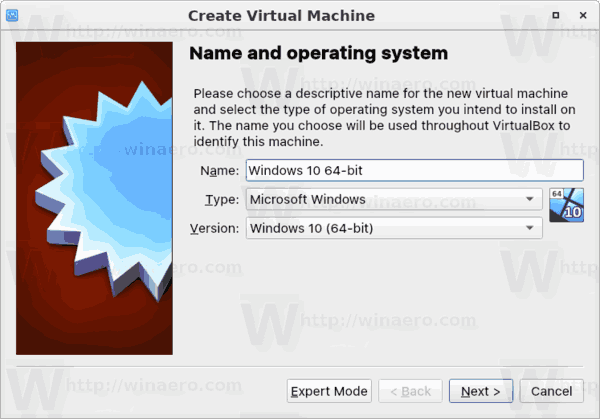
VirtualBox bo privzeto namenil 1 GB RAM-a za 32-bitno napravo Windows 10 in 2 GB za svojo 64-bitno različico. V mojem primeru gre za 64-bitni primerek.
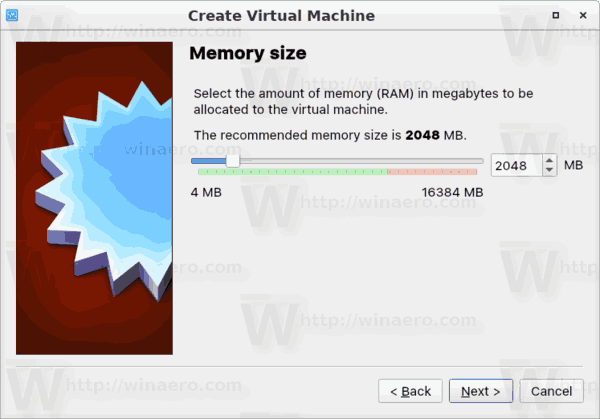
Navidezni trdi disk bo dobil 50 GB prostora na disku.
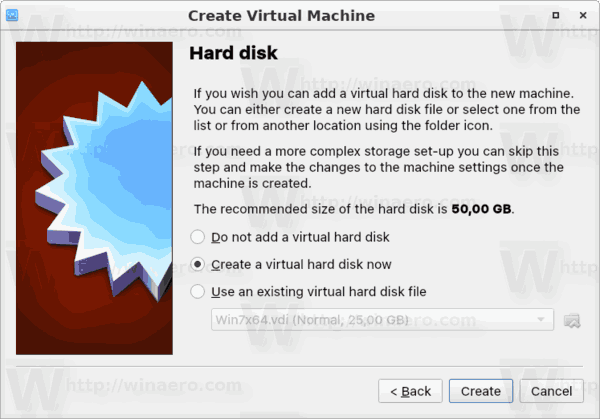
Kot format slike trdega diska lahko uporabite VDI. Za prihranek prostora na resničnem trdem disku uporabljam dinamično razširljiv navidezni disk. Vendar pa bo uporaba vnaprej dodeljene (fiksne velikosti) slike diska nekoliko pospešila vaš gostujoči OS.
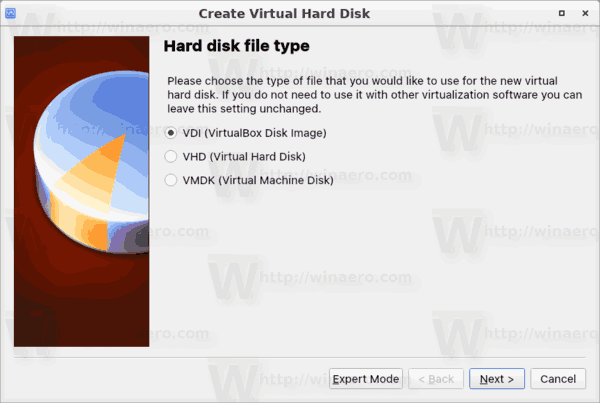

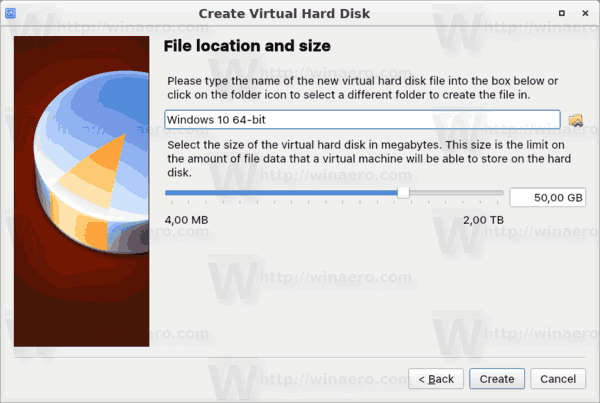
Vaš virtualni stroj je zdaj ustvarjen. Ustreza uradnim sistemskim zahtevam, tako da bi moralo biti vse v redu.
Po namestitvi sistema Windows 10 na tak virtualni stroj pa se boste v gostujočem OS soočili z izjemno slabo zmogljivostjo. Deloval bo zelo počasi, zaradi česar boste nekaj minut čakali na preprosto dejanje, kot je odpiranje nastavitev ali Raziskovalca datotek.
Popravite počasno delovanje Windows 10 Guest v VirtualBoxu
Skrivnost je v konfiguraciji CPE navideznega stroja. Privzeto je nastavljen na eno jedro.

Čeprav uradne sistemske zahteve ne omenjajo jeder CPU, se zdi, da Windows 10 potrebuje vsaj dvojedrni CPU za nemoteno delovanje. Priporočam, da parameter procesorja spremenite na polovico svojih jeder CPU. če je vaš CPE 8-jedrni, nastavite ta parameter na 4.
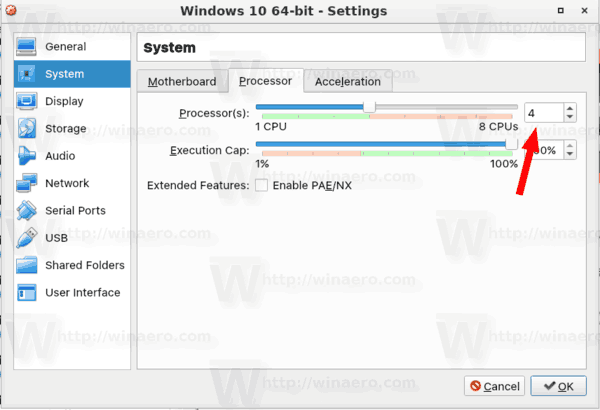
Poleg tega povečanje RAM-a na 3 GB (3072 MB) omogoča boljšemu delovanju OS. To res ni potrebno, vendar je bolje, da to spremembo naredite, če imate dovolj pomnilnika na strojni opremi gostitelja.

Zdaj zaženite svoj virtualni stroj Windows 10. Opazili boste razliko.

