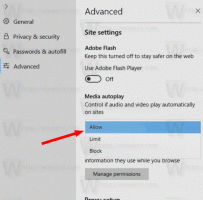Kako odpreti kontekstni meni za aplikacije v opravilni vrstici v sistemu Windows 10
Začenši z operacijskim sistemom Windows 7 je Microsoft predstavil novo opravilno vrstico. Omogoča pripenjanje aplikacij in dokumentov, delo s skočnimi seznami in prikazuje animacijo napredka za dolge operacije z datotekami. Windows 8.1 in Windows 10 dodata možnost pripenjanja aplikacij Store v opravilno vrstico. Vendar pa so te izboljšave uporabniškega vmesnika otežile odpiranje kontekstnega menija za aplikacijo.
V starejših različicah sistema Windows je bilo enostavno odpreti privzeti meni z desno miškino tipko za zagon aplikacij in Hitri zagon bližnjice. Gumb v opravilni vrstici za zagon aplikacij je imel enak meni kot okenski okvir aplikacije, kar vam omogoča, da zaprete, pomanjšate ali povečate aplikacijo. Temu pravimo okno meni. Zaradi skakalne liste, te možnosti niso več vidne v sistemu Windows 10. Ko z desno miškino tipko kliknete aplikacijo, se privzeto prikaže nov (potopljen) seznam skokov. Tukaj je več načinov za odpiranje klasičnega kontekstnega menija za zagon aplikacij ali pripetih aplikacij v sistemu Windows 10.
Če želite odpreti kontekstni meni za aplikacije v opravilni vrstici, naredite naslednje.
- Z desno tipko miške kliknite aplikacijo v opravilni vrstici.
- Prikazal se bo seznam skokov.
Tam z desno tipko miške kliknite ime aplikacije:
Vključuje nekaj dodatnih ukazov, kot je Zaženi kot skrbnik in Lastnosti. - Za odpiranje razširjen kontekstni meni, pritisnite in držite Shift tipko, nato z desno tipko miške kliknite ime aplikacije. To bo odprlo meni, ki vsebuje vse tradicionalne ukaze.
Vendar nobeden od teh kontekstnih menijev ne vključuje klasičnih ukazov za upravljanje okna aplikacije. Tukaj je preprost trik, da ga hitro odprete.
Odprite klasični kontekstni meni za aplikacije v opravilni vrstici
- Pritisnite in držite Shift ključ.
- Nato z desno tipko miške kliknite ikono želene aplikacije v opravilni vrstici.
To bo neposredno odprlo klasični kontekstni meni z ukazi, kot so Pomanjšaj, Zapri itd.
Prav tako je mogoče odpreti kontekstni meni z bližnjičnimi tipkami. Poglejmo, kako je to mogoče storiti.
Odprite skakalni seznam za aplikacije v opravilni vrstici z bližnjičnimi tipkami
- Za prvih 9 pripetih in delujočih aplikacij pritisnite Alt + Zmaga + 1..9 da s tipkovnico odprete skakalni seznam aplikacije.
- Pritisnite Zmaga + T da se osredotočite na gumbe aplikacije v opravilni vrstici.
- S puščičnimi tipkami se pomaknite do želene aplikacije ali pritiskajte Win+T, dokler se ne osredotočite na želeno aplikacijo.
- Pritisnite Shift + F10, da odprete skakalni seznam za aplikacijo, označeno z Zmaga + T.
Nasvet: če ima vaša tipkovnica gumb »Meni« poleg preslednice, ga lahko uporabite namesto njega Shift + F10.
Opomba: V mojem primeru kombinacija tipk Alt + Zmaga + 7 bo odprl kontekstni meni za FAR Manager, saj je to sedma aplikacija na levi.
Odprite klasični kontekstni meni za aplikacije v opravilni vrstici z bližnjičnimi tipkami
- Pritisnite Zmaga + T da se osredotočite na gumbe aplikacije v opravilni vrstici.
- S puščičnimi tipkami se pomaknite do želene aplikacije ali nadaljujte s pritiskom Zmaga + T večkrat, dokler se ne osredotočite na želeno aplikacijo.
- Pritisnite Shift + F10 da odprete klasični kontekstni meni. Videli boste razširjen kontekstni meni s klasičnim videzom.
Drug način za odpiranje klasičnega kontekstnega menija je naslednji:
- Pritisnite Alt + Tab tipke za preklop na aplikacijo opravilne vrstice, za katero želite prikazati klasični kontekstni meni.
- Pritisnite Alt + Vesolje da odprete klasični kontekstni meni.
Opomba: klasični kontekstni meni za aplikacije, ki se izvajajo, prikazuje minimiziraj/povečaj/zapri, medtem ko za pripete aplikacije, ki se ne izvajajo, klasični kontekstni meni vključuje iste ukaze, ki jih prikaže Raziskovalec.
To je to.